Duet Displayは、iPadやiPhoneをコンピュータのセカンドスクリーンとして使用することができるアプリです。この記事では、Duet Displayの設定方法や使用方法を詳しく解説していきます。まずは、Duet Displayの基本的な概要から始めましょう。
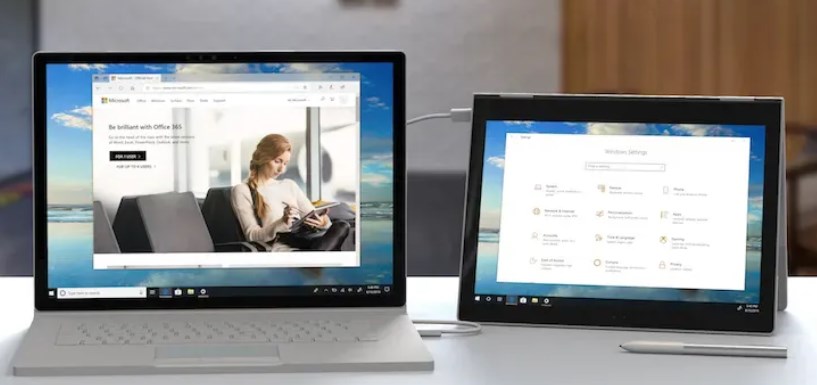

Duet Displayとは
Duet Displayは、iPadやiPhoneをセカンドスクリーンとして使用できるアプリです。開発者が元々Appleのエンジニアであったことから、Apple製品との互換性が抜群で、非常に高いパフォーマンスを誇ります。Macだけでなく、Windowsでも使用することができます。
Duet Displayのインストール
ステップ1: App StoreでDuet Displayを購入
まずは、iPadやiPhoneのApp Storeで「Duet Display」を検索し、アプリを購入してインストールしましょう。
ステップ2: コンピュータ用のDuet Displayアプリをダウンロード
次に、Duet Displayの公式ウェブサイトにアクセスして、コンピュータ用のDuet Displayアプリをダウンロードしましょう。MacとWindowsの両方に対応しています。
ステップ3: インストールと設定
ダウンロードが完了したら、アプリをインストールして設定を行いましょう。Macの場合は、アプリを開いて必要な権限を与えるだけでOKです。Windowsの場合は、インストールが完了したら再起動が必要です。
Duet Displayの使い方
ステップ1: デバイスを接続
まず、iPadやiPhoneをコンピュータに接続します。これには、LightningケーブルまたはUSB-Cケーブルが必要です。無線接続も可能ですが、有線接続の方が安定していてレスポンスが良いです。
ステップ2: Duet Displayアプリを起動
次に、コンピュータとiPad/iPhoneの両方でDuet Displayアプリを起動しましょう。自動的に接続され、iPad/iPhoneがセカンドスクリーンとして認識されます。
ステップ3: 解像度とフレームレートを設定
Duet Displayアプリの設定画面で、解像度とフレームレートを調整できます。解像度は、画面の表示品質に関係し、
フレームレートは画面の滑らかさに関係します。高い解像度とフレームレートを選択することで、よりクリアで滑らかな画面が得られますが、パフォーマンスに負荷がかかるため、デバイスの性能に応じて適切な設定を選んでください。
ステップ4: タッチ機能を活用する
Duet Displayでは、iPad/iPhoneのタッチ機能をフル活用できます。タッチ操作でウィンドウを移動させたり、テキストを選択したり、アプリを操作したりできます。また、Apple Pencilにも対応しており、デザインやイラスト制作にも役立ちます。
ステップ5: ディスプレイの順序を変更
ディスプレイの順序は、コンピュータのシステム環境設定(Macの場合)やディスプレイ設定(Windowsの場合)で変更できます。順序を変更することで、マウスカーソルが自然に移動できるようになり、効率的な作業が可能になります。
Duet Displayの活用方法
Duet Displayを使って、以下のようなシーンで効果的に活用しましょう。
- デュアルディスプレイでの作業: メインディスプレイで作業をしながら、セカンドディスプレイにはチャットやメール、参考資料などを表示することで、効率的に作業ができます。
- プレゼンテーション: iPad/iPhoneをリモコン代わりに使って、スライドの切り替えやポインター操作ができます。
- デザインやイラスト制作: Apple Pencilと組み合わせて、高精度のペン入力が可能です。また、セカンドディスプレイにレイヤーやツールパレットを表示することで、作業スペースが広がります。
- 映像編集: タイムラインやプレビューウィンドウをセカンドディスプレイに表示して、作業スペースを広げることができます。
まとめ
Duet Displayは、手持ちのiPadやiPhoneをセカンドディスプレイとして活用できるアプリで、作業効率や創造性を向上させることができます。インストール方法から使い方までを解説した本記事を参考に、DuetDisplayを最大限に活用して、より快適なデジタルライフを楽しみましょう。
注意点とトラブルシューティング
Duet Displayを使用する際には、いくつかの注意点やトラブルシューティングが必要です。以下の情報を参考に、快適なDuet Displayの利用を目指しましょう。
- 最新バージョンのアプリを使用する: Duet Displayのアプリは定期的にアップデートされており、パフォーマンスの改善やバグ修正が行われています。最新バージョンを使用することで、より快適な利用が可能です。
- 適切なケーブルを使用する: iPad/iPhoneとコンピュータを接続する際には、信頼性の高いケーブルを使用してください。安価なケーブルはデータ転送速度が遅かったり、接続が不安定になることがあります。
- セキュリティソフトウェアの影響を確認する: 一部のセキュリティソフトウェアは、Duet Displayの通信を妨げることがあります。接続に問題がある場合は、セキュリティソフトウェアの設定を確認し、Duet Displayを信頼済みアプリとして追加してみてください。
- デバイスの再起動を試す: 万が一、Duet Displayが正常に機能しない場合は、コンピュータとiPad/iPhoneの両方を再起動してみてください。多くの場合、再起動によって問題が解決されます。
Duet Displayは、僅かな設定と簡単な操作で、多機能なセカンドディスプレイとしてiPadやiPhoneを活用できます。本記事で紹介した使い方や注意点を参考に、効率的で快適な作業環境を整えましょう。Duet Displayを上手に活用すれば、デジタルな日常がさらに充実したものになることでしょう。


