初めてiPhoneにする人、ホームボタンのある機種からホームボタンのない「iPhone XR(テン・アール)」や「iPhone11」「iPhoneXS」へ機種変更をした人、とても多いと思います。
この記事では「iPhone XR」「iPhone11」「iPhoneXS」を購入したら最初にするといい設定をざっくりまとめてご紹介します。

要約ポイント
- ホーム画面:「iPhone XR」「iPhone11」「iPhoneXS」から不要アプリを消して、レイアウトの修正
- アプリ追加:アプリはどんどんダウンロードして追加できます
- 設定アプリ:おすすめ設定変更・通知やストレージなど
記事内のキャプチャ画像はiPhone XR 128GB イエローモデル を使用
ホーム画面をざっくり変える
「iPhone XR」「iPhone11」「iPhoneXS」のホーム画面が標準状態だと、面白みのない、使えない配置になっていたりします。
また、「iPhone XR」「iPhone11」「iPhoneXS」には最初から絶対使わなさそうなアプリもたくさん入っているので、消しても差し支えないアプリをまとめました。
削除していいアプリ
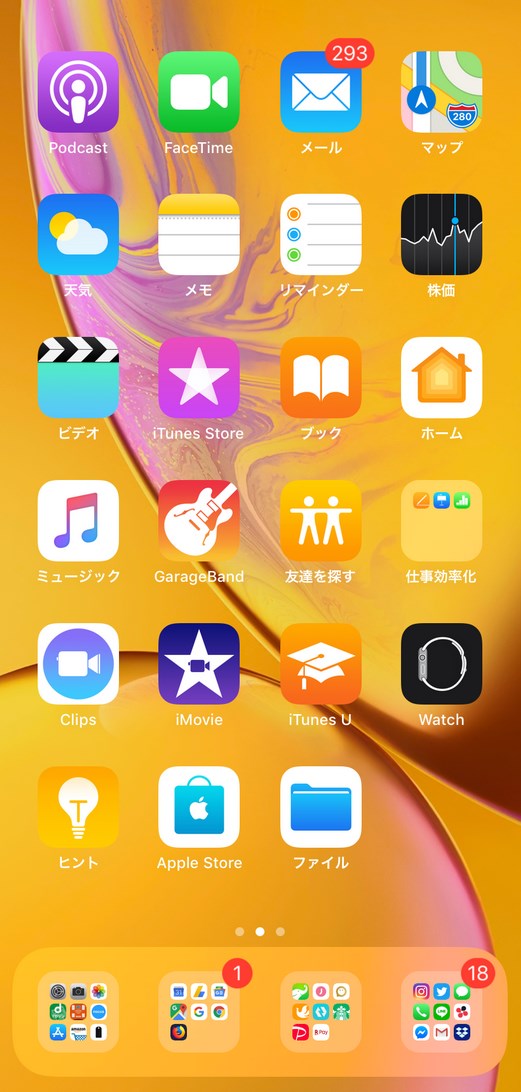
消してもいいアプリ
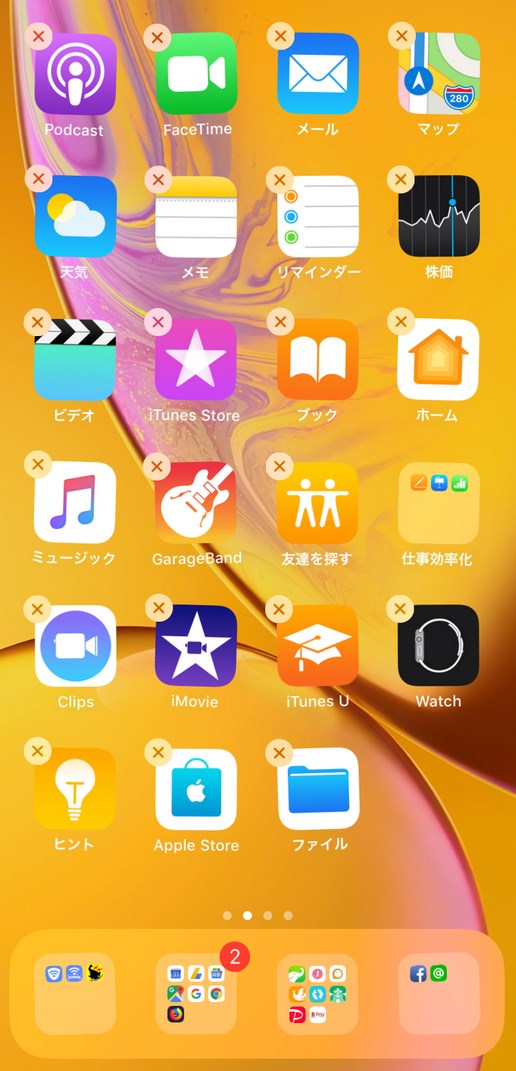
消してもいいアプリ
上記の画面で消したアプリは
「ポッドキャスト、Facetime、マップ、天気、メモ、リマインダー、株価、ビデオ、iTunesStore、ブック、ホーム、ミュージック、GarageBand、友達を探す、Pages、Keynote、Nunber、Clips、iMovie、iTunesU、Watch、ヒント、AppleStore、ファイル」といったアプリです。
もちろんリストに入っているが使うものなら、無理に消さなくても問題ありません。
それぞれ必要なものは変わるので・・・
ホーム画面のレイアウト修正
「iPhone XR」のホーム画面のレイアウト修正。これは人によってベストの配置が変わってきます。
「iPhoneのホーム画面を整理するテクニック:2019年版」という記事でもまとめていますが、docの部分には「連絡系・エンタメ系・お金系・ツール系」の4つに分けて、使う頻度の高いアプリをフォルダに入れるといいかもしれません。
これは好みがありますが、当ウェブサイトでは「iPhone XR」を使う上でこちらの4タイプをおすすめします。別記事で詳しく解説します。
- 連絡系:SNSや電話・チャットなど連絡やコミュニケーション用途にするもの
- エンタメ系:動画やゲーム、漫画など余暇にたのしむエンタメ系
- お金系:お金関係、貯金、電子マネー、QRコード決済などお金に絡む系
- ツール系:カレンダーやニュース、翻訳、電車乗り換えなどのツール系
doc(ドック)というのは、iPhoneホーム画面の下にある固定レイアウトの部分です。
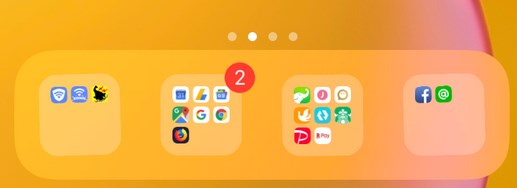
ドックはホーム画面の下の固定部分
ホーム画面からアプリを削除してすっきりしたら、次はアプリを追加しましょう。
アプリ追加
アプリの追加?というと不思議なひともいるかもしれません。
実は、iPhoneを開発・販売しているAppleという会社以外にも、多くの会社がアプリを提供しています。
「iPhone XR」でもそれは例外ではありません。
TV番組や映画が楽しめる動画アプリ、プロの料理人が公開しているレシピアプリなど、多くのアプリがありますが、有料のもの、無料のものもあり、「AppStoreアプリ」から追加ができます。
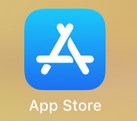
AppStoreアプリ
アプリは人によって必要有無がありますので、言及はしませんが、iPhoneで撮影した写真を端末以外にも保存してくれるアプリ(=DropBox)や、銀行のお金・電子マネーのお金などを一括で管理できるアプリ(=マネーツリー)など多岐にわたります。
いろいろと探してみることをおすすめします。
設定アプリをざっくり変える
「iPhone XR」「iPhone11」「iPhoneXS」のいろいろな設定を変更することができる「設定アプリ」。

- 「iPhone XR」「iPhone11」「iPhoneXS」端末の名前を変える
- iCloudの共有設定を変える
- iTunesStoreの自動ダウンロードを変更
- 「iPhone XR」「iPhone11」「iPhoneXS」から非使用のAppを取り除く
- 通知:使わないAppの通知をオフに
- サウンドと触覚設定
- 一般:ソフトウェアアップデートをオンにして最新に
- 一般:AirDropを受信しない設定
- コントロールセンターで不要ボタンを非表示
- Siriが不要ならオフに
ざっくりとこんなものでしょうか。
「iPhone XR」端末の名前を変える
「iPhone XR」「iPhone11」「iPhoneXS」端末自体に「名前」をつけることができます。Apple IDに登録した情報を元に「●●のiPhone」となるケースが多いです。
下の画面では当ウェブサイト「iPhone使いの星」編集部で使う「iPhone XR」「iPhone11」「iPhoneXS」なので、「XR:編集部」に変更してあります。
こちらはテザリングを第三者共有にしてあると、本名が他人にバレることもあるのでニックネームなどをつけておきましょう。

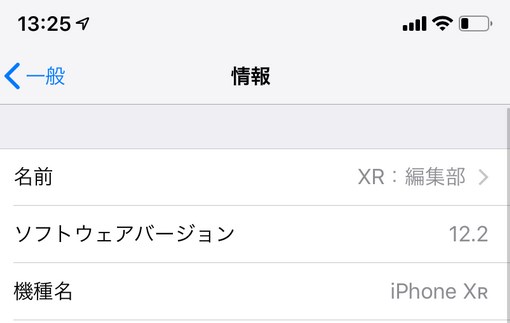
「設定アプリ」→「一般」→「情報」→「名前」
一般の情報から変更した名前が、まったくの第三者の他人が「テザリング」で共有Wifiを探している時に名前が見られてしまう。
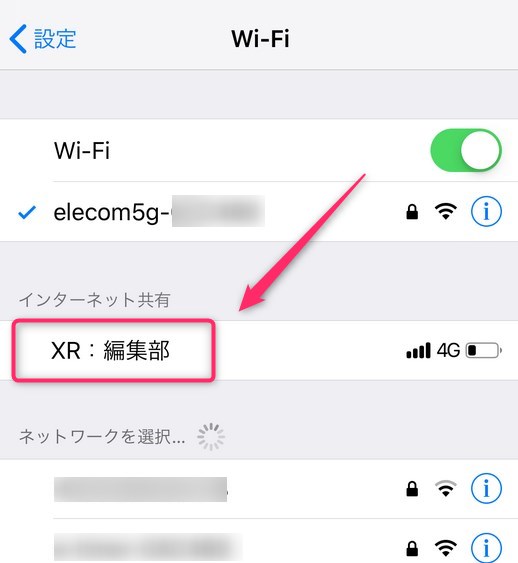
「テザリング」共有Wifiを探す時に名前がばれる
iCloudの共有設定を変える
「iPhone XR」の「iCloud(アイクラウド)」の共有設定を変えましょう。「AppleID」の設定から「iCloud」へ進みます。

「iCloudを使用しているAPP」の「ONの項目」を増やすと、それだけiCloudの容量を圧迫します。
iCloudはAppleのIDごとに提供されている「無料ストレージサービス」です。iPhoneのAppleIDを通して、「iPhone XR」のみならずMACでも無料で使える保存サイトです。
iTunesStoreの自動ダウンロードを変更
「iPhone XR」設定アプリで、「iTunesとApple Pay」の項目を開きます。
他にiPadでも持っていて、その別の端末でダウンロードしたアプリを、同時にiPhoneでもダウンロードするかどうか、という設定があります。
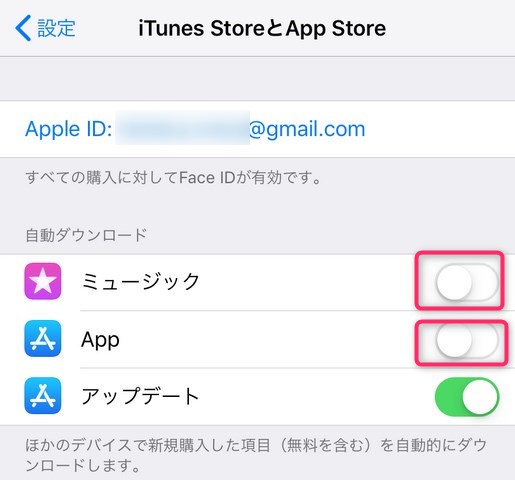
ミュージック、Appのところはオフ
ミュージック、Appのところはオフ![]() にしてOKだと思われます。
にしてOKだと思われます。
必要に応じてオン![]() にしましょう。
にしましょう。
非使用のAppを取り除く
また、同じ画面にある「非使用のAppを取り除く」という設定もオフ![]() にしてOKだと思われます。
にしてOKだと思われます。
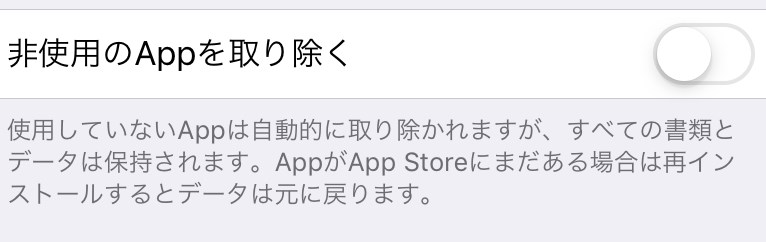
非使用のAppを取り除く
これはしばらく使っていない(起動してない)アプリが「iPhone XR」にある場合、自動で仮死状態(アイコンはあるが半削除状態になっている)のようにするものです。
また「iPhone XR」で使えるようにするには、改めてダウンロードしないといけません。
アプリ内のデータは基本的に保持されたままになります。
目的として、空き容量が足りない時に使用していないアプリを自動的に取り除いて容量を確保してくれるというもので、いわゆる「親切機能」ですね。
アプリ削除くらい自分の意思・判断でしますよ!という人は「非使用のAppを取り除く」という設定もオフ![]() にしましょう。
にしましょう。
iPhoneデータ容量が軽くなるならなんでもいいという人はオン![]() でOKです。
でOKです。
通知:使わないAppの通知をオフに
次は「通知」の設定です。
iPhoneと通知というのは切っても切れない関係で、「iPhone XR」でもそれは変わりません。
うまくコントロールしないと「iPhone XR」の画面が通知にまみれてしまい「本当に必要な通知を見逃す」という状況を生みかねません。
着信やTwitterのメッセージ、フェイスブックの友人のアクティビティの通知、銀行のアプリの機能追加の通知、動画配信アプリの新作情報通知・・・本当に必要な通知とは?なんでしょう。
基本的に最重要なのが「電話連絡」「SNS含むメッセージ通知」ですね。
「設定アプリ」→「通知」→「通知スタイル」の欄を確認してください。
インストールされているアプリのすべてがリストアップされています。
「iPhone XR」でも従来のiPhoneと変わらず、通知のスタイルはバナー・サウンド・バッジの3タイプになります。
このほとんどすべてから「サウンド」をはずしましょう。
音の通知が必要なのは「電話」「メッセージ」などの連絡系のみのはずです。
また、「地震や災害」のアナウンスや、通勤・通学に使う「交通情報」も通知には音があったほうが利便性が高いでしょう。そういう観点で一旦すべてオフにしてから必要なもののみオン![]() にしていかないと、通知の海に溺れてしまうことになります。
にしていかないと、通知の海に溺れてしまうことになります。
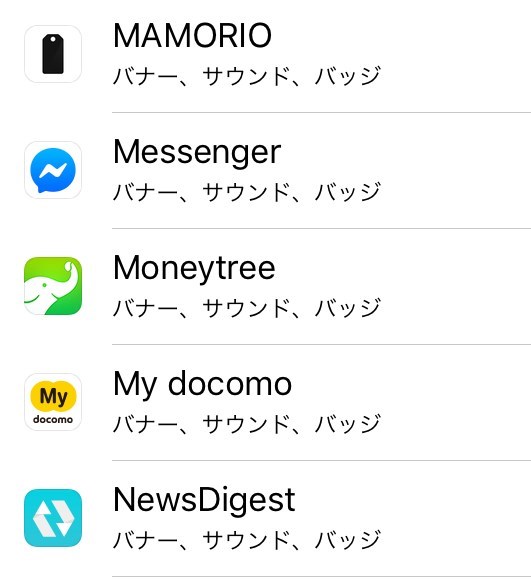
通知の必要有無を見極める
サウンドと触覚
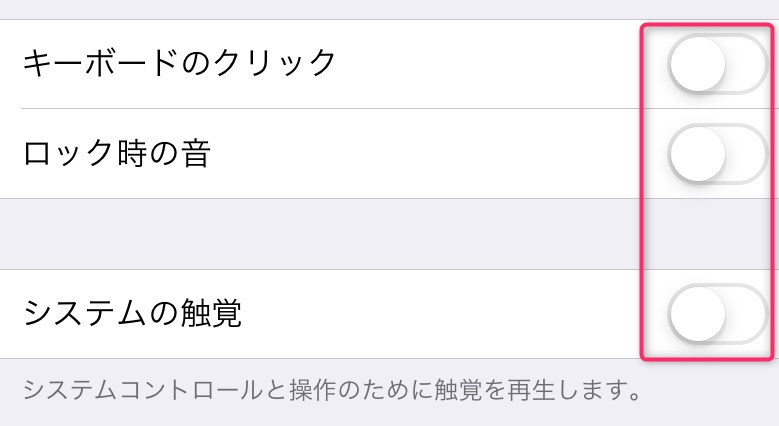
サウンドと触覚
「サウンドと触覚」でキーボードのクリックやロック時の音、システムの触覚をオフにしましょう。
「iPhone XR」でキーボードで文字を打つ時に「カチカチ」といった打鍵音がするので、こちらをオフ![]() にしましょう。
にしましょう。
その他はお好みになりますが、静かにしたい授業中・子供が寝ているそばで入力したい時、などはやはりオフ![]() にするのがベターです。
にするのがベターです。
一般:ソフトウェアアップデートをオンにして最新に
「設定アプリ」→「一般」→「ソフトウェアアップデート」の自動アップデートをオン![]() にしましょう。
にしましょう。
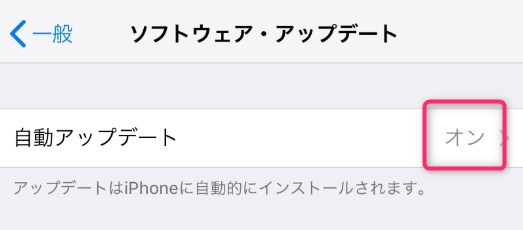
ソフトウェアアップデートをオン
なぜソフトウェアは最新ではないとダメなの?壊れるの?
という疑問がわくと思います。アップデートは通信量を消費するので嫌煙されがちですが、「iPhone XR」を細い不具合やバグ、セキュリティに不備があるまま使っていると取り返しのつかないことになる可能性があります。
また、最新の機能・追加サービスが使えない場合もあります。
iPhoneのiOSは全世界で利用されているシステムなので、世界中にハッキングを考える人たちがいたり、悪用ソフトで儲けようと考える人たちもiPhoneを標的にするケースが多いです。
隙を突かれて損をすることのないよう、ソフトウェアアップデートはその都度早めに行いましょう。
この自動アップデートをオンにしておくことで、寝ている間に完了するようにしたりできますのでおすすめです。
一般:AirDropを受信しない設定
社会問題化した「AirDrop」ってご存知ですか?近距離の通信方法である「Bluetooth」の仕組みを使って、写真を相手のiPhoneにリアルタイムで送ることのできる共有機能です。
個人情報の含まれる写真や、第三者に見られたくない画像なんかをそばにいる人に共有してしまうので、「受信しない」設定にしておきましょう。
ムダな通信を抑えて不要なファイルを端末に保存しない仕組みを利用するのが賢いです。
コントロールセンターで不要ボタンを非表示
iPhoneコントロールセンターは、iPhone XRの画面を右上から下にスライドダウンした時に出てくるこの画面ですね。
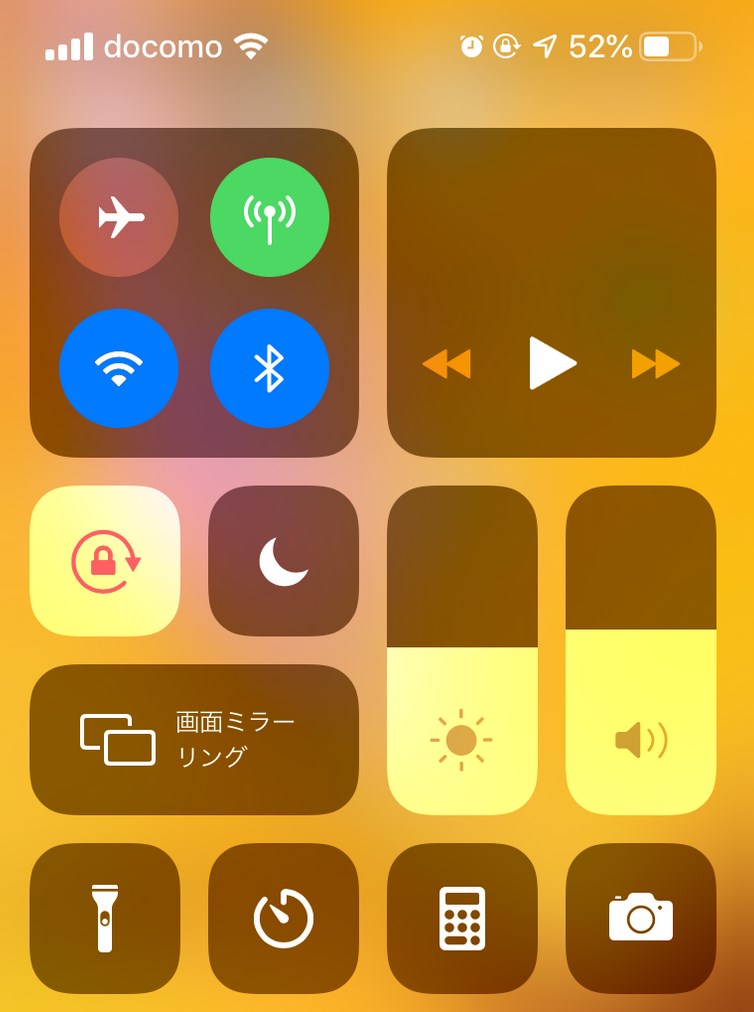
iPhoneXRのコントロールセンター画面
ホーム画面から、指で画面を撫でるだけで「使用頻度の高い機能がまとめられた画面」を表示させることができます。
コントロールセンターでは電卓を立ち上げたり、機内モードに一発でできたりと、なにかとできることを覚えておくと便利です。
ですが、ご覧のようにボタンがごちゃごちゃ多いと逆効果ですよね。
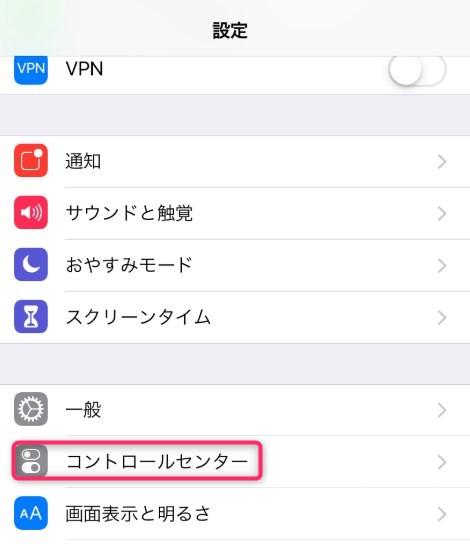
「設定アプリ」→「コントロールセンター」
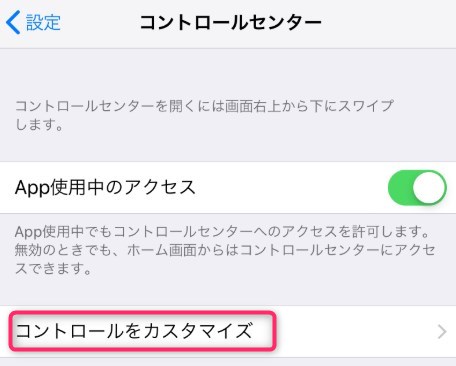
「コントロールをカスタマイズ」
「設定アプリ」→「コントロールセンター」→「コントロールをカスタマイズ」ですね。
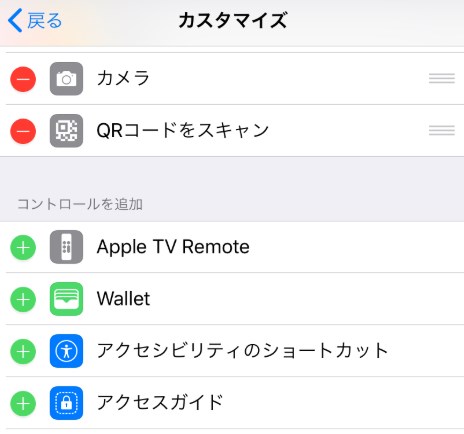
カスタマイズで取捨選択しよう
おすすめとしては、フラッシュライト(ライト点灯)、タイマー、計算機、カメラ、Wallet(ウォレット)くらいでOKだと思います。
Siriが不要ならオフに
iPhoneには、音声アシスタント「Siri(シリ)」。Speech Interpretation and Recognition Interfaceの略と言われる。
音声で話しかけていろいろ操作をしてくれる賢いヤツです。
このSiri、意図しないときに起動したり悪さをすることがあるので、起動をオフにできます。
間違った操作で起動しているとその時間それだけバッテリーも消耗しますし、うっかり起動したSiriの相手をするだけストレスというもの。
それなら、オフにしちゃいましょう。
「設定アプリ」→「Siriと検索」→Siriに頼む欄にある「”Hey Siri”を聞き取る」「サイドボタンを押してSiriを使用」「ロック中にSiriを許可」をオフに。
検索機能は有用なので「Siriからの提案」はそのままにしておきましょう。
まとめ
- ホーム画面:不要アプリを消して、レイアウトの修正
- アプリ追加:アプリはどんどんダウンロードして追加できます
- 設定アプリ:おすすめ設定変更・通知やストレージなど
ここまで読んできたとわかると思いますが、「iPhone XR」に限らずiPhoneにはとても多くの設定項目が完備されています。
そのほとんどは、あまり使われていませんが必要とする人にとってはとても助かる機能です。
「iPhone XR」はアメリカの製品のため、日本語訳がパッと見でわからない名称なんかも多いですが、その都度検索やヘルプで確認するクセを作るといいでしょう。
もしかしたらその機能は明日のあなたを助ける可能性もあります。


