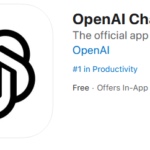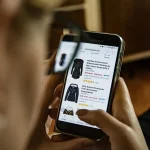アプリをたくさんダウンロードしていて、ホーム画面にアイコンがいっぱい!どこに何があるのかわからない・・・とお悩みではありませんか?
ホーム画面を整理することで、iPhoneの使い勝手が格段にアップします。
ここではアプリの移動方法と一緒に整理整頓のポイントを紹介します!ホーム画面の他の記事もぜひ確認してください。
-

-
【iPhone機種変更】最初から入っているiPhoneアプリは消してもいいの?【iOS17.2】
iPhoneをいざ使い始めました!iPhone15・iPhone14・iPhone13・iPhone ...
-
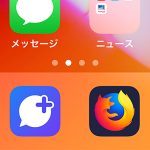
-
iPhoneのホーム画面のDockエリアを便利にカスタマイズする方法
iPhoneのホーム画面やDockエリア、そのまま適当に放置していませんか。 毎日使うiPhoneだ ...

iPhoneのホーム画面のアプリを移動させるには?
スマートフォンのアプリの移動はアプリのアイコンを押しっぱなしにしてそのまま移動させる。というイメージがありますが、iPhoneのアプリの移動のさせかたはちょっと特殊です。
AndroidからiPhoneに機種変更した人は最初慣れないと思います。
以下、iPhoneでのアプリの移動方法になります。
まず、移動させたいアプリを指で軽く長押しします。
一秒程度長押ししているとフルフル震え、アプリの左上に×マークが表示されます。
フルフルと震えましたか?そのまま移動させたい位置まで持っていき、指を離したら移動完了です。
もしフルフルとならない場合は、強く押しすぎているかもしれません。
これはアプリを強く押しすぎているため、アプリの各機能にアクセスできるクイックアクションという機能が作動しているのが原因です。
軽く触る程度に長押ししてみてください。
フルフルと震え、アプリの左上に×マークが表示されたら成功です。
あとはアプリを押したまま移動ができます。
一つのアプリを移動させた後も『フルフル』は維持され、他のアプリも移動できるようになります。
左上の×をタップするとそのアプリがアンインストールされます。
『フルフル』を解除したい時はホームボタンを押します。
となりの画面に移動させるには
ホーム内で移動させることができるようになったら次は隣のページに移動させてみましょう。
ほとんど使わないようなアプリは2,3ページ目に移動しておくとホーム画面が使いやすくなります。
アプリ全体をフルフルさせた状態で移動させたいページの方向へ持っていきます。(ホーム画面の端までよせましょう。)
そのまま約1秒ほど待ちます。どうですか?隣のページに移動しましたよね。(最初のホーム画面から左には移動できません。)
移動が完了したら、ホームボタンを押すと最初のホーム画面に戻ることができます。
いらないアプリを消したらどうなるの?復活できるの?
アプリがフルフルしている時にでる『×マーク』を押せば、ホーム画面からアプリのアイコンを消すことができます。
元々Androidユーザーにはショートカットの削除だけ。と思われがちですが、これはアプリのアンインストールになります。
一度インストールしたアプリは復活可能なので安心して消去してくださいね。
ただしアンインストールしてしまうと、アプリによっては今まで保存していたデータも消去されてしまうものもあるので、気をつけてください。
以下、アプリの再インストールの説明です。
まずはApp Storeという青色のアプリを開きます。
次に右下のアップデートという項目を押すと購入済みという文字が出てくるのでそこを開きます。
消去してしまったアプリはここの「このiPhone上にない」という項目の中に入っています。
復活させたいアプリの横にある雲のマークを押すと、ホーム画面上にアプリが復活します。
アプリ内のデータは、以前使用していたログインIDとパスワードでログインすることで、同じように使うことが可能です。
どういう整理をしたらつかいやすい?
アプリは用途ごとにフォルダ分けするのが最も使いやすいと思います。
SNS、ゲーム、連絡用、子供用、便利ツール、など大まかな分類で、自分で分かりやすいようにフォルダ分けしましょう。
アプリを軽く長押しし、震えだしたら一緒のフォルダに入れたいアプリの上に持っていき、指を離します。
するとフォルダの名前を入力できるところが出てくるので、好きな名前にしたい場合はここを変更します。
アプリをフォルダごとに分けることで見た目もすっきりして使いやすくなりますね。
フォルダーはどう使い分ける
ここまでアプリの整理方法について説明してきましたが、中にはフォルダ分けしないほうが使いやすいという方もいると思います。
というのも、フォルダごとにわけるとアプリの見た目が小さくなるためです。
それから単純にタップ回数が増えるというのもあります。
そこで、おすすめしたいフォルダ分け方法があります。
まず、よく使うアプリはフォルダ分けせず最初のホーム画面においておきましょう。
あまり使わないアプリは2ページ以降にフォルダ分けしておきます。
このとき大切なのは、1つのフォルダにまとめるアプリを9個までにするということです。
9個までなら、小さくはなりますが、どのアプリがどこに入っているのか目視で確認することが可能です。
少ないページに凝縮させるか多いページで使いやすくするかどっちがつかいやすい?
少ないページ数でアプリを管理するか、多いページ数でアプリを管理するか、整理する上で悩む方が多いと思います。
少ないページで管理するということは、細かくフォルダで分けるということです。
逆に多いページ数で管理するということは、フォルダ分けを全くしないということですね。
人それぞれの性格もあると思いますが、仕事用、プライベート用くらいは分けていると便利かもしれません。
今までフォルダ分けしていなかったという方は、この機会に一度試してみてはいかがでしょうか?
iphone ホーム 画面 整理 まとめ
- アプリを軽く長押ししてフルフルさせてからアプリを移動
- 隣のページに移動させたい時は画面の端に持っていく
- 『×マーク』を押すとアンインストール
- 使用頻度の高い順でホーム画面の各ページに割り振る
紹介したポイントを参考にして使いやすいホーム画面を目指しましょう。
尚、アプリのアンインストールは、App Storeから復元可能ではありますが、データがすべて元通りにならないアプリもあるので、注意が必要です。