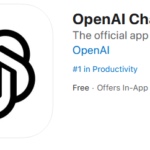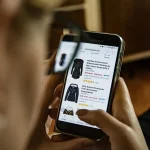iPhoneを使い続けていると、探したいアプリが見つからない!ということがありますよね。
気軽にたくさんアプリをダウンロードしてしまって、ごちゃごちゃしてしまうことも多いです。
どのフォルダに入っているのか?いっそフォルダの分類を改めてしたい!という時に、設定アプリから「ホーム画面のレイアウトをリセット」を選びましょう。

要約ポイント
- iPhone設定アプリから「ホーム画面のレイアウトをリセット」を選ぶと工場出荷時のレイアウトに戻る
- 改めて分類・フォルダ分けを行いましょう
- おすすめのiPhoneホーム画面分類レイアウト
記事内のキャプチャ画像はiPhone XR 128GB イエローモデル を使用
ホーム画面の整頓がしたい時
アプリが見つからない・ごちゃごちゃしている場合、いちど「ホーム画面をリセット」しましょう。
インストールしているアプリやデータは消えずに、標準の並びに戻るだけなのでホーム画面を再度整頓したい時におすすめです。
iPhone設定アプリから「ホーム画面のレイアウトをリセット」
iPhone設定アプリから「ホーム画面のレイアウトをリセット」を選択します。
リセット項目は複数あるので、間違わないようにしましょう。
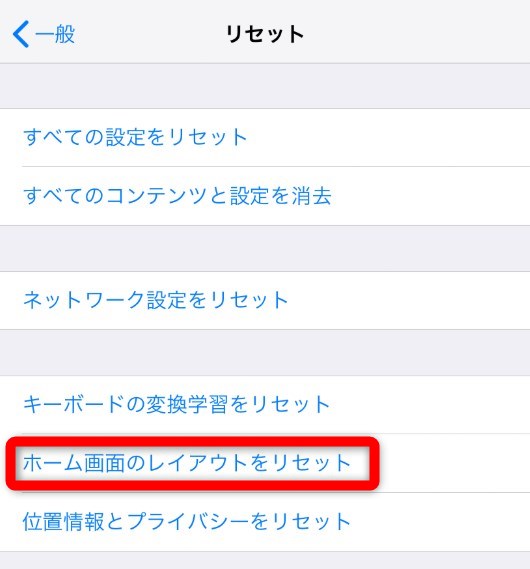
ホーム画面のレイアウトをリセット

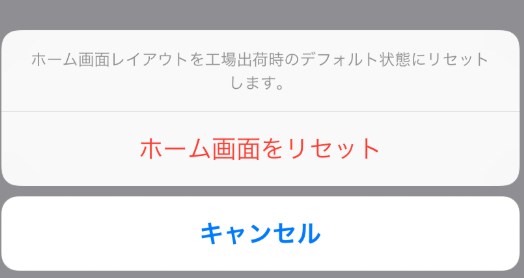
iPhoneホーム画面をリセット
工場出荷時のデフォルトの並びになりますよ、というアナウンスがあるのでOK(ホーム画面をリセット)をタップしましょう。
リセットされたiPhoneホーム画面
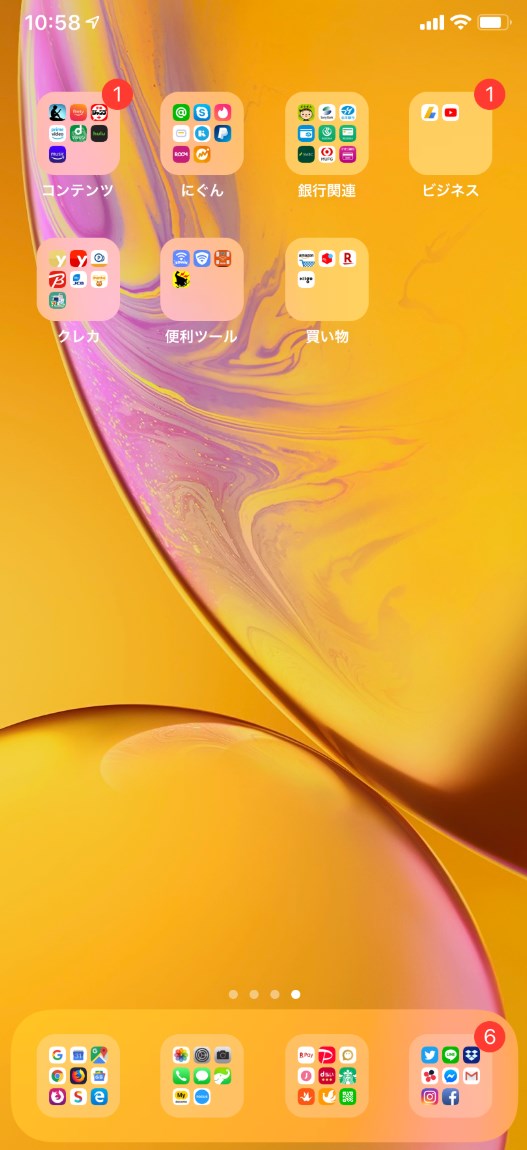
フォルダがごちゃごちゃしていたホーム画面
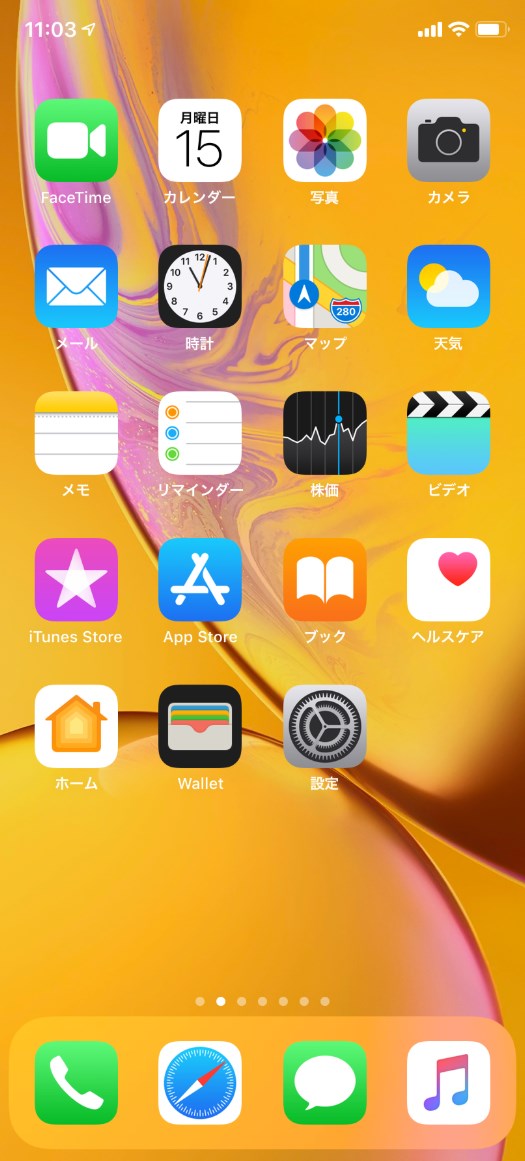
標準の並びに戻る
せっかくの機会なので、iPhoneから消してもいいアプリを選んで消すのもいいですよね。
消してもいいアプリを消してしまったら、改めて分類・フォルダ分けを行いましょう。
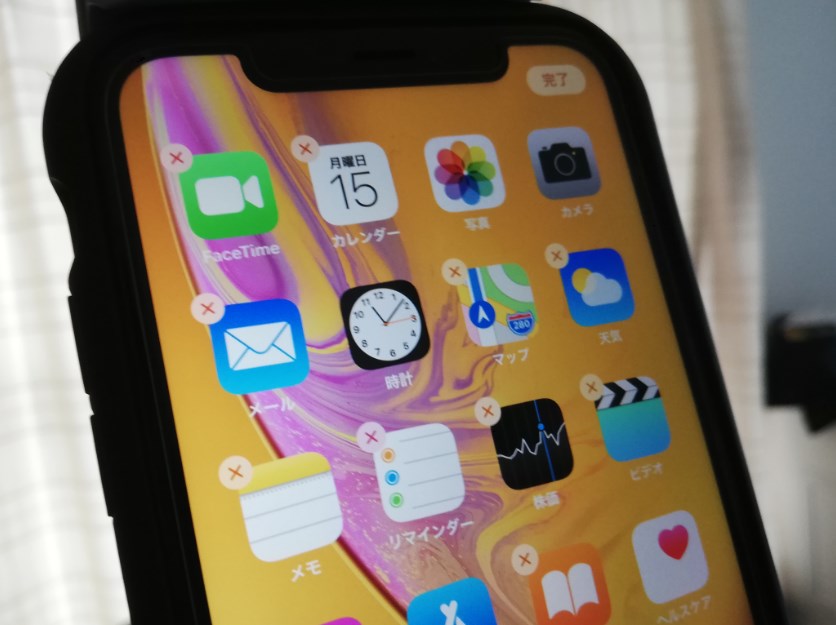
iPhoneのホーム画面の操作は長押し
iPhoneのホーム画面のアプリアイコンを移動させるには、まず、アプリアイコンをどれか長押しします。
するとフルフル震えるので、iPhoneから削除(アンインストール)する場合はバツマークをタップします。
移動させる場合はバツマークじゃない部分をグッと押して画面をなぞりましょう。
アプリアイコンが移動するはずです。
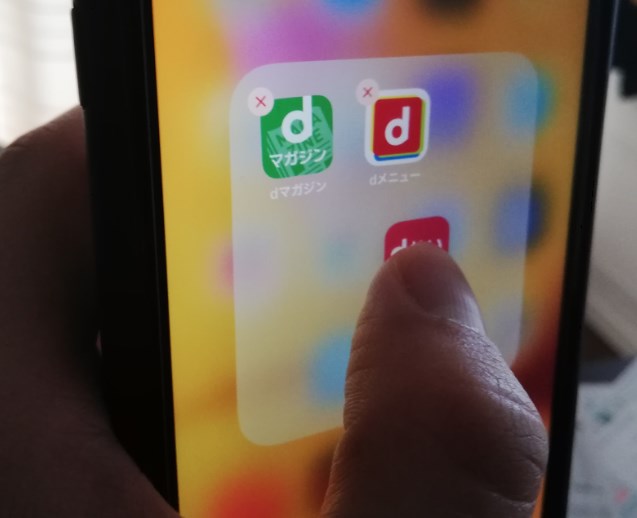
アプリをグルーピングする
2つグルーピングしたいアイコンを重ねると、白い袋のなかに重ねたアプリが入ります。これがフォルダ分けです。
使いみちや、使い勝手に合わせてどんどんグルーピングやレイアウトをしていきましょう。
おすすめのiPhoneホーム画面分類レイアウト
おすすめのiPhoneホーム画面分類レイアウトは、役割や連想しやすいアプリをグルーピングしてまとめておく方法です。
モバイル決済や、Payアプリ、貯金などお金に関したものは「お金」フォルダに、Googleのサービス・アプリなら「Google」フォルダに。
TwitterやInstagramなどSNSは「SNS」フォルダ、といった感じでしょうか。
iPhoneのホーム画面の整頓に関してはこちらの記事もご覧ください。
-

-
iPhoneのホーム画面を整理するテクニック:2020年版
アプリをたくさんダウンロードしていて、ホーム画面にアイコンがいっぱい!どこに何があるのかわからない・ ...
続きを見る
まとめ
- iPhone設定アプリから「ホーム画面のレイアウトをリセット」を選ぶと工場出荷時のレイアウトに戻る
- 改めて分類・フォルダ分けを行いましょう
- おすすめのiPhoneホーム画面分類レイアウト