iPhoneを使っていると不要な写真もどんどん蓄積されていきますよね。
SNSのInstagramでの加工した写真の自動保存やネット・Twitterのスクリーンショットをするだけでもどんどんデータが保存されていきます。
ですが、64GBや128GBだと、すぐに写真がいっぱいになり、データが足りなくなることもありますよね。今回は「iPhoneのカメラロールから写真をまとめて消す方法」についてまとめました。

要約ポイント
- 削除モードにして複数の写真を指でなぞると選択できる
- いちどにカメラロールから写真を削除できる
- ストレージを空けたいのなら完全に削除しましょう
iPhoneカメラロール写真の削除
iPhoneカメラロールの写真は、右下の「ゴミ箱アイコン」をタップすると、1枚ずつ削除することができます。
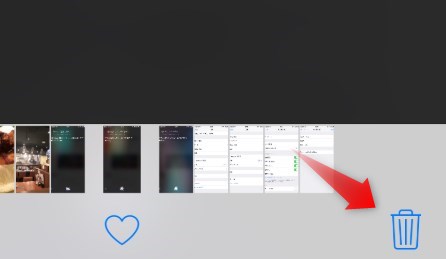
ゴミ箱アイコンで写真を削除
ですが、一度に10枚も20枚も削除したい、という時には手間がかかって困りますよね。
まとめて削除する操作手順
写真の一覧画面で右上にある「選択」をタップします。
すると複数の写真を「選択」することができるようになります。
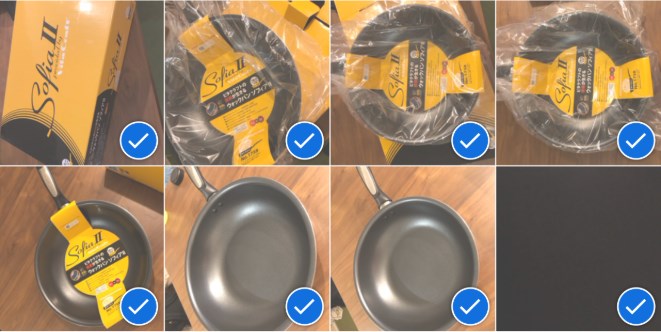
指でなぞるだけで複数写真にチェックがつく
「選択」できる状態で、消したい写真を指でなぞると、連続した写真にチェックがつきます。
あとはチェックがついたまま、同じく右下にある「ゴミ箱アイコン」をおすと、写真が「カメラロール」画面からゴミ箱に移動し、削除されたことになります。
指でなぞるのが、いちどにカメラロールから写真を削除できる手っ取り早い方法ですね。
ストレージを空けたい場合
カメラロール画面(写真の一覧画面)から削除しただけだと、実はiPhoneの端末のデータ容量が空いたわけではありません。
この方法で削除された写真は、「写真アプリ」の「ゴミ箱」というアルバム項目に一時的に移動されている状態です。
「写真アプリ」のメインメニューの「アルバム」の画面から、ほかのアルバムという画面までスクロールしましょう。
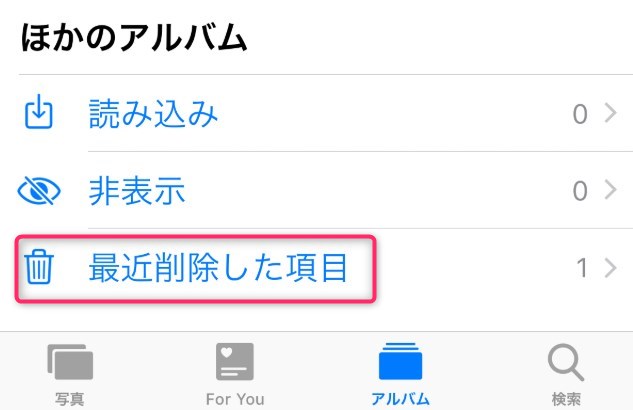
最近削除した項目
この「最近削除した項目」という部分に、カメラロールから削除した写真が一時的にまとめられています。
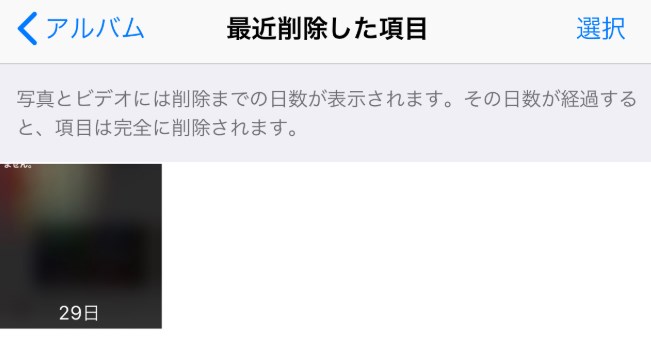
最近削除した項目から、完全に削除することでiPhoneのデータストレージ容量が空きます。
写真を削除してもiPhoneの残りのストレージが変わらない!という時は、この部分チェックをしてみてくださいね。
また、30日間が経過するとここの写真は自動的に削除されます。
間違って削除された写真も、29日以内なら復元ができるようになっているわけですね。
ストレージ容量を増やすにはゴミ箱からも削除
iPhoneを最初に購入した時に、どのストレージにしたかおぼえていますか?

発売されている端末とストレージのバリエーションはこちら。
| 端末情報 | ストレージ |
| iPhoneX | 64GB、256GB |
| iPhone8Plus | 64GB、256GB |
| iPhone8 | 64GB、256GB |
| iPhone7Plus | 32GB, 128GB, 256GB |
| iPhone7 | 32GB, 128GB, 256GB |
| iPhoneSE | 16GB, 32GB, 64GB, 128GB |
| iPhone6sPlus | 16GB, 32GB, 64GB, 128GB |
| iPhone6s | 16GB, 32GB, 64GB, 128GB |
| iPhone6Plus | 16GB, 64GB, 128GB |
| iPhone6 | 16GB, 64GB, 128GB |
| iPhone5s | 16GB, 32GB, 64GB |
| iPhone5c | 8GB, 16GB, 32GB |
| iPhone5 | 16GB, 32GB, 64GB |
削除した写真データをもういちど一覧に戻すには
「写真」アプリのカメラロールから「削除」をしただけでは、ストレージは復活していません。
実は一旦、「ゴミ箱」というフォルダに入れられ、30日後に完全に削除されるという二段階のシステムになっています。
これは間違えて削除してしまったものを、もとに戻すことができるようにしてある救済措置のひとつです。
削除した写真を復元するには、「アルバム」の画面の一番下「ほかのアルバム」の項目の「最近削除した項目」を確認しましょう。
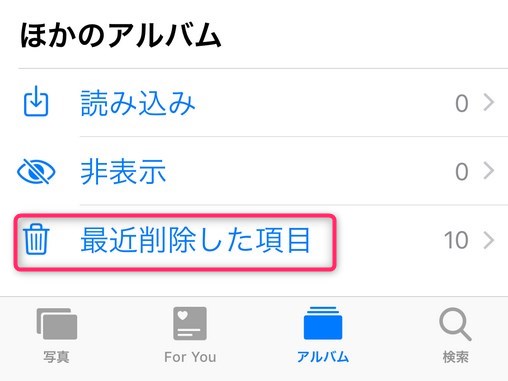
最近削除した項目
このフォルダに入っている写真データの数も記載されています。(画像の例だと10件)
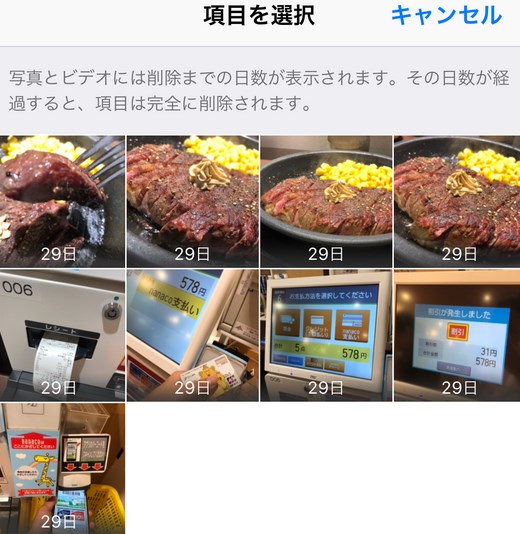
完全に削除される前に復元
戻したい写真を選択して、復元すると、カメラロールの当初の場所に写真が戻ります。
最初に大雑把に削除してしまって、あとからこの「最近削除した項目」を確認し、消したくない写真だけを戻すという方法でもいいかもしれません。
Instagramは元写真の保存オフに
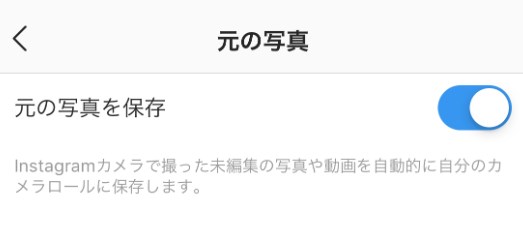
Instagramは元写真の保存オフに
Instagramは、iPhoneカメラで撮影した元写真の保存をオフにすることができる。
方法は「Instagram」→「設定」→「元の写真」→「元の写真を保存」をオフにするだけです。
カメラロールにデータがただ貯まっていくのを少しでも防ぐことになるので、不要な人は「Instagramは元写真の保存オフに」することをおすすめします。
まとめ
- 削除モードにして複数の写真を指でなぞると選択できる
- いちどにカメラロールから写真を削除できる
- ストレージを空けたいのなら完全に削除しましょう


