iPhoneで操作方法や設定方法を誰かに記録してDMシェアすることがわりと日常的になってきましたね。
iPhoneのコントロールセンター画面からすぐ始められる「画面録画・画面収録」機能はわりと簡単に動画を作成できる標準機能なので多用している人も多いのではないでしょうか?
じつはここで録画した動画に「自分の音声」で注釈を入れる簡単な方法があります。

要約ポイント
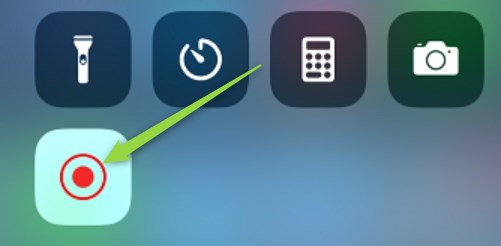
- iPhoneで簡単に録画できる「画面そのまま収録」機能
- このiPhone画面の状態をそのまま録画する機能には隠し機能があり、音声も一緒に録画できます
- 利用できるシーンYoutube動画の時短など
iPhoneで簡単に録画できる「画面そのまま収録」機能
iPhoneで簡単に録画できる「画面そのまま収録」機能はとても簡単に作成できる動画のひとつですよね。
今回はこの「画面そのまま収録」機能がもっと便利に使えちゃう小技をまとめています。
小技のレシピ
今回使う「画面そのまま収録」機能は、iPhoneのコントロールセンターに「画面そのまま収録」機能が追加されていないと使えません。

これでコントロールセンターをひらいたときに「◎」ボタンがでてくればOKです。
マイク(デバイス)をONにすると音声も動画に入る
このiPhone画面の状態をそのまま録画する機能には隠し機能があり、音声も一緒に録画できます。
コントロールセンターから「画面収録」ボタンを長押しします。
するとオプション画面がひらきます。
マイクのアイコンが表示されているので、その画面で「マイクをON」にしましょう。
あとはそのまま画面収録しながらしゃべるだけです。
考えられる使い方
考えられる使い方をまとめていきます。今後思いついたら追加していきますね。
Youtubeなどの動画作成の時短に
iPhoneがあれば極端な話、誰でもクリエイターになれる時代です。
Youtubeなどの動画や配信につかう動画など多くの動画が溢れていますが、その編集作業は大変ですよね。
わざわざ音声と動画を別撮りしてAdobeのプレミアなどで合成して・・・ということをしなくても、最初から画面収録と同時に音声をかぶせた動画素材を撮ることで、動画作成編集のときの時短になりますね。
マップアプリの道順を音声の解説も入れて
誰かに道順を教えるときに動画でマップアプリによる道案内を送ると親切です。
特に、コンビニが見えたら右に曲がります、など、要所要所で案内をいれることができるので、この画面収録マイク音声入りは絶大な効果を発揮するでしょう。
音声での注釈があることで感情や補足がわかりやすくできる
動画だけでは伝わりにくいものっていうのは必ずあります。テキストを入れることもできますが画面収録機能で作成したビデオでは、なかなか分かりづらい可能性も、
そんなときに音声での注釈をいれることによって手軽に、無編集でもわかりやすい情報になるわけです。
まとめ
- iPhoneで簡単に録画できる「画面そのまま収録」機能
- このiPhone画面の状態をそのまま録画する機能には隠し機能があり、音声も一緒に録画できます
- 利用できるシーンYoutube動画の時短など


