iPhoneの操作は独特です。特に日本のガラケーをずっと使ってきた人がいきなりiPhoneにしたときには、戸惑いがあるでしょう。
アプリのボタンが少し大きくなったり、コントロールアイコンが大きくなるだけで使い勝手がとても向上します。
iPhoneの操作ボタンを少し大きくして使いやすくする方法をまとめています。

要約ポイント
- 設定アプリから「拡大表示」に設定しよう
- 矢印や操作ボタンが気持ち大きくなり押しやすくなる
- 初めてiPhoneを使う人におすすめの設定
「拡大表示」設定とは?
拡大表示という言葉のせいで「画面の一部や全体が虫眼鏡で拡大されるのかな?」みたいに思うかもしれませんが違います。
使いやすさ(ユーザビリティ)を上げるための機能のひとつで、アプリのボタンや、操作に使う矢印などがひとまわり大きくなる機能です。
初めてiPhoneに触れる人におすすめの機能です。
設定アプリの「画面表示の拡大」

この設定は、iPhone本体を再起動する必要があります。
拡大バージョンのiPhone画面で変わること
- アプリボタンが大きくなる
- 進む・戻るの矢印が大きくなる
- 次へ・前への矢印が大きくなる
アプリボタンが大きくなる
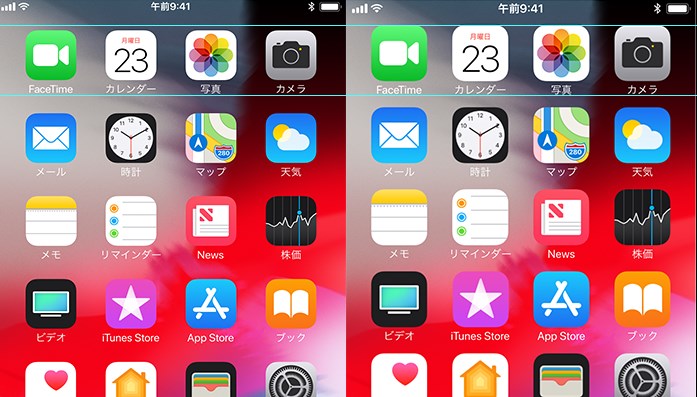
←標準 拡大→
ホーム画面に戻ると、整列しているアプリのボタンの感覚が狭くなり、ボタンそのものが拡大されて大きくなっています。
より押しやすくなり、間違いが減ります。
進む・戻るの矢印が大きくなる
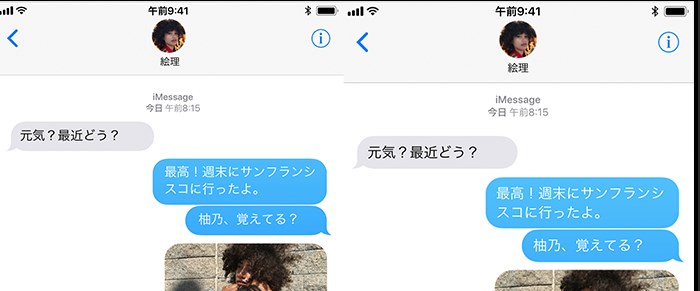
コントロール部分が拡大される
こちらはメッセージアプリ画面です。
上部にあるアイコン(相手)や、左向きの矢印「<」が大きくなっています。
iPhoneでは「進む」「戻る」などの表示が日本語で表示されないことが多く、道路標識のようなマークやアイコンが機能を示しています。
いわゆる「コントロールするためのボタン」ですね。
「<」左向きの矢印は、「戻る」ボタンとして、一つ前の画面、一つ上の階層へ行くアイコンとして使用されます。
逆に「>」右向きの矢印は、「進む」ボタンとして、次の画面、次のページなどを開くアイコンとして使用されます。
次へ・前への矢印が大きくなる
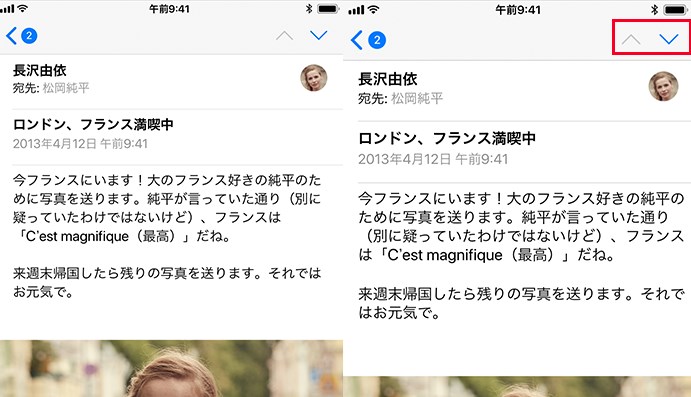
次へ・前へボタン
同じように、こちらはメール画面になります。
上向きの「∧」が前のメールへのボタン、「∨」が次のメールへのボタンといったかたちで、日本語で「次へ」「前へ」と表示はされません。
こういったアイコンが大きく表示させることで、ただのデザインや背景ではなく、意味のあるボタンだということをわかりやすくしてくれるのがこの「拡大表示」機能になります。
機能のデザインを意図的に協調して、押せるんだ、ということをわかりやすくしてくれているというわけです。
拡大表示を解除したいときは標準を設定
拡大表示の設定を解除したいときは、同じく歯車のアイコンの設定アプリを開いて→「画面表示と明るさ」→「拡大表示」のところを「拡大」から「標準」に変更しましょう。
同じく画面が何回かパチパチちらついて、再起動されます。
正常な再起動というよりは簡易起動というかたちで、特別な操作をせず待っていればOKです。
数秒ほどで再起動も終わりますので、すぐ別の操作ができます。
まとめ
- 設定アプリから「拡大表示」に設定しよう
- 矢印や操作ボタンが気持ち大きくなり押しやすくなる
- 初めてiPhoneを使う人におすすめの設定
ボタンが大きくなるだけでも目の悪い高齢者や、スマホ・iPhoneの操作に不慣れな人にとってはとても使い勝手が変わってきます。
もし、身内に高齢者がいて、ボタンが押しづらい、といった悩みがありましたら設定してあげてください。


