「iOS14」でホーム画面に新しく追加された「Appライブラリ」。この「Appライブラリ」は動作を覚えるととてもフル活用することができます。
特に動作やテクニックを覚えると、目的のアプリを起動するのが早くなるのでおすすめです。

要約ポイント
- 「Appライブラリ」はiOS14からの分類機能
- 「Appライブラリ」の動作を覚えると超高速で目的のアプリを起動できます
- 編集や削除・Appライブラリ機能を消すことはできるの?
Appライブラリの目的
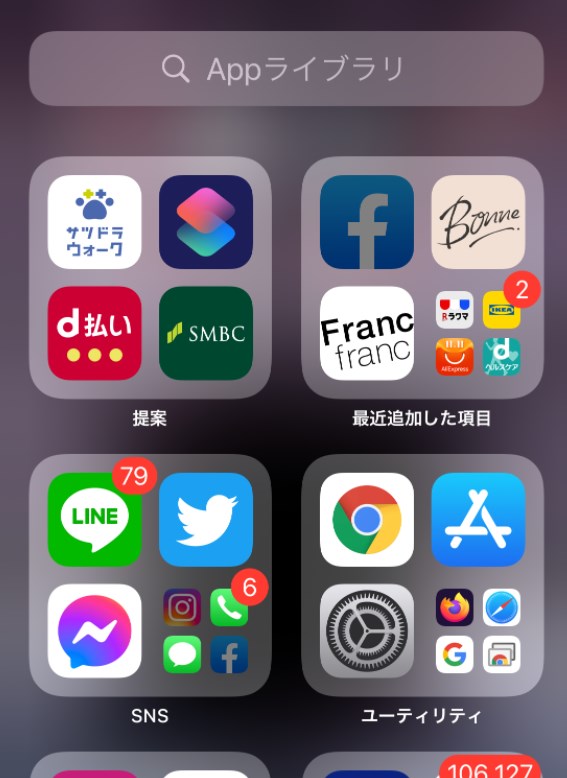
Appライブラリの目的
「Appライブラリ」は全アプリをiPhoneの基準でフォルダ分けしたものです。
そのため手持ちのアプリがすべて「なんらかのフォルダに分けられ」ていきます。
「Appライブラリ」の機能で綺麗にまとめられているので、目的としていかに早く目的のアプリを呼び出すか?というところが早くなりますね。
- 「Appライブラリ」は全アプリをiPhoneの基準でフォルダ分けしたもの
- 「Appライブラリ」は使う頻度などが高いものやよく使うものが自動で分類されている
- ホーム画面の一番右側へスワイプすると「Appライブラリ」表示できる
上段には最近追加したアプリ、使用頻度からの提案
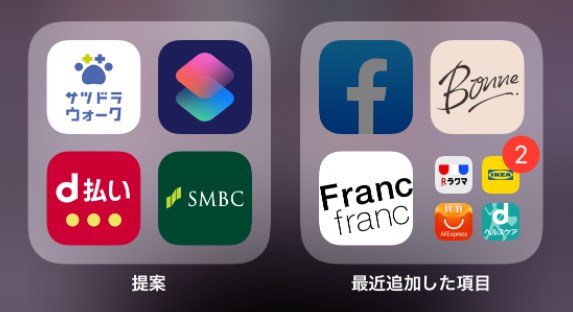
一番上のふたつは固定
「Appライブラリ」を開いて一番上の段には上段には最近追加したアプリが「最近追加した項目」というフォルダにはいっています。
また、使用頻度からiPhoneが考えて「提案」するフォルダには今の状況などを加味して求めてるであろうアプリを提案してくるかたちですね。
分類フォルダ3つと小さい分類に
分類されたフォルダのなかで特に利用頻度が高いものは3つ大きなアイコンで表示されます。そのほかに含まれるアプリは小さいアイコンサイズの部分をタップすると全画面で一覧になります。
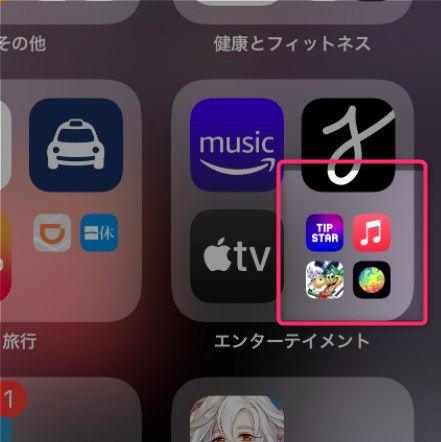
小さいアイコン部分をタップ
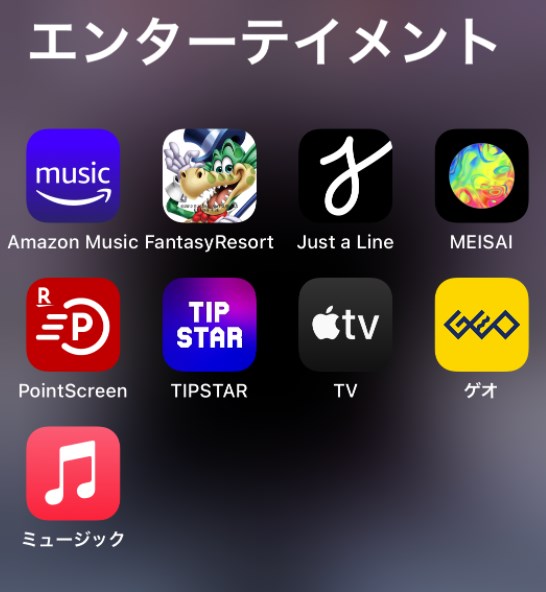
エンターテイメントのフォルダ内が全部開きます
2段め以降には高頻度のものが並ぶ
「Appライブラリ」での2段め以降では高頻度のものが分類されて並びます。筆者の場合は利用頻度の高いSNSのフォルダ、ユーティリティのフォルダがまとめられています。
3段目以降は直感的にわかりやすいジャンル分け
「Appライブラリ」の2段目以降はわかりやすいフォルダ名でジャンルわけされていっています。
- ショッピングと食べ物
- 仕事効率化とファイナンス
- クリエイティビティ
- 情報と読書
- その他
- 健康とフィットネス
- 旅行
- エンターテインメント
- 教育
- ゲーム
- Arcade
といった形です。インストールしているアプリによって、このジャンルは増減します。
「ショッピングと食べ物」には飲食店のアプリやネットショップのアプリが含まれています。
仕事効率化とファイナンスにはお仕事で利用するだろうというアプリの他に、クレジットカード、銀行のネット口座アプリなどが含まれます。
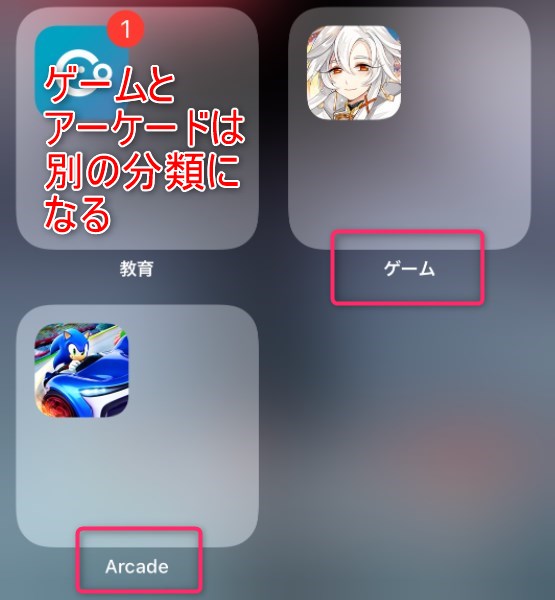
ゲームとAppleアーケードのゲームは別にされる
AppleのサブスクリプションAppleOneで使える「Arcade(アップルアーケード)」のアプリは別フォルダに分けられ差別化されています。
-
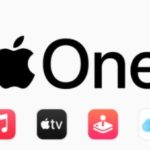
-
アップルワン(Apple One)サブスクリプションの中身は?いくらお得?
日本でもサービスがスタート(10/31)したAppleのサブスク詰め合わせ「アップルワン(Apple …
続きを見る
次は「情報と読書」です。これもiPhoneでよく使う項目でしょう。マンガや電子書籍、ニュースアプリ・防災情報などがここに含まれます。
次は少し困っていますが、その他というふわっとした分類です。まだAppleが分類しきれていないのがわかるフォルダになっています。
というふうに、他のカテゴリに本来入るべきものも入っているので今後精度が高くなるとここの項目は減っていくでしょう。
次に旅行のカテゴリですが、移動に関したもの、地図に関したものが含まれるようです。タクシー配車やホテル予約アプリなどですね。
エンターテイメントの欄は、マンガとゲームに分類されるもの以外の娯楽要素がまとめられています。音楽、加工カメラ、動画、ラジオ、配信、効果音アプリなどですね。
教育のカテゴリには子供に関するアプリがまとめられています。ARで恐竜を出したり、プラネタリウムをつくったりするものや、資格取得・学習に関するアプリもここに入ります。
健康とフィットネスのカテゴリは、主にヘルスケアや運動に関するアプリが含まれます。例えば「歩いてポイ活ができるアプリ」なんかはここに含まれています。また、コロナの接触確認ができるココアもここに含まれています。
よく使うアプリがどこに分類されているかを把握しておくと、アプリを呼び出すのがより楽になるでしょう。おそらくほとんど自動で「よく使うもの」は呼び出しやすい位置に配置してくれるはずです。
Appライブラリ画面での目次と検索
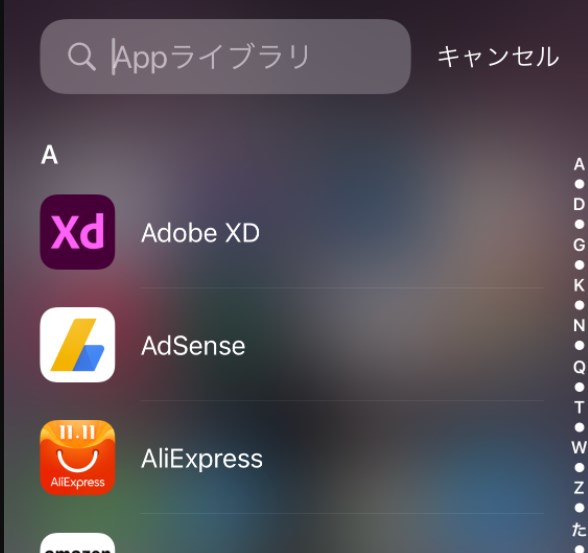
Appライブラリ画面での目次と検索
「Appライブラリ」の画面では他に2つの機能があります。上部に表示されてる検索ボックス機能と、目次インデックス機能です。
- キーワード検索ボックス
- 目次インデックス
「Appライブラリ」画面でキーワード検索ボックスの起動方法は、検索ボックスをタップするか、もしくは下にスワイプすると起動します。
「Appライブラリ」でアイコンを探すのが文字入力よりも手間だと思う人にとってはキーワード検索が楽ですよね。
また、検索ボックスを表示すると「Appライブラリ」画面がアプリの「アルファベット~50音あいうえお順~記号」の順に並びます。

目次インデックスを超高速で飛ぶ
右端のインデックスを撫でるようにスワイプすると超高速で目的の見出しまで飛べるのでぜひ利用してみてください。
メモ
「Appライブラリ」画面でもアプリの長押しサブメニューが使えます。

Appライブラリでもサブメニューが使える
Appライブラリの編集性
こんなに便利な「Appライブラリ」ですが、人によっては無機質なこの「Appライブラリ」画面ではなく、自分でオリジナルのホーム画面にしたいから必要ない!という人も多いでしょう。
また、Appleの算定基準によるフォルダ分けなので、なんだか機械的すぎてうっかり関係ないディレクトリ(名前)のところに分類されたアプリもありますよね。
なんで君ここにいるの?というような感じのアプリ。
Appライブラリをオフ・消す方法は?
この「ちょっと違和感」を編集して、お好みのフォルダに移動しようと思い方法を探すと・・・実は現在のiOS14では「Appライブラリ」の編集・非表示にはできないんです。
特に「その他」フォルダにたくさんのアプリが入っていると違和感がありますよね。
そのためお気に入りのアプリを自由に移動できないからやっぱり通常のホーム画面で使いたい!という人も多いです。まあ編集できたら「Appライブラリ」も「ホーム画面」も大差がないものになってしまいますが・・・
次期アップデートでぜひこのあたりの編集性を高めてもらえると嬉しいですよね。
まとめ
- 「Appライブラリ」はiOS14からの分類機能
- 「Appライブラリ」の動作を覚えると超高速で目的のアプリを起動できます
- 編集や削除・Appライブラリ機能を消すことはできない


