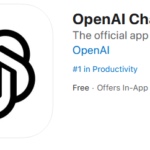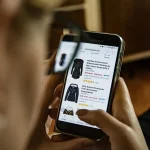iPhoneで写真を撮ったとき余計なものが写ってしまった、保存した画像の一部だけを表示したいなど、そんなときに活躍するのがiPhoneのトリミング機能です。
今回は「iPhoneで写真のサイズを変更(トリミング)する方法」をご紹介します。

カメラのサイズとは写真の大きさ?写真のファイルデータ容量?

iPhoneの写真サイズといえば、縦横の大きさとファイルの容量、この二つが思い浮かぶと思います。
今回の記事は縦横の大きさ変更(トリミング)についてご紹介していきます。
iPhoneで写真のサイズを変更することはできる?その方法は?
iPhoneで写真のトリミングをするには以下の方法で行います。
まず、アプリからトリミングしたい写真を選択し、編集をタップします。
編集画面にうつりますので、左下にあるトリミングアイコンをタップします。
すると、白い線で作られた四角形が出てきます。
この四角形の角や、線を指で動かすことでお好みのサイズにトリミングができます。
また、アスペクト比(縦と横の比率)を選択して、トリミングすることも可能です。
アスペクト比を指定するには先ほど同様、編集をタップした後に右下にある四角形が連なっているようなアイコンをタップします。
一般的なアスペクト比が表示されますので、お好みのものを選択してください。
選択すると写真に白い線の四角形が表示されます。
そのサイズで確定させたいときは、画面右下のチェックマークを押してください。
iPhoneの写真アプリでトリミングした写真を元に戻すには?
編集の段階で、「やっぱりもう少し小さくしたい」「別のアスペクト比を試したい」という場合は、画面下部中央にある「戻す」の文字をタップすることで編集内容を取り消し、元のサイズに戻すことができます。
また、画面左下の「×」を押すと編集画面から写真一覧に戻ることもできます。
すでにチェックマークを押し、トリミングが確定している写真を元のサイズに戻したい場合は、編集→トリミングアイコン→戻す→チェックマークで元に戻せます。
写真のサイズ変更ができるアプリのおすすめ
写真のトリミングはiPhoneの写真アプリで十分ですが、フィルターをかけたりスタンプを押したりするのと同時にトリミングを行いたいという方もいるのではないでしょうか?
そんな時にぴったりなアプリを数個挙げます。
・LINEカメラ
・PicsArt
・B612
・BeautyPlus
どのアプリも無料でダウンロードできます。
現在、アップルストアにある写真加工アプリは、ほぼ全てにトリミング機能がついていると言っていいかもしれません。
そのため、どのアプリにするか迷ったら好みのフィルターや、使いたい編集機能があるアプリを選択すると良いでしょう。
SNS別の最適な写真サイズとは?
SNSで写真をアップする際に撮ったままのトリミングしていない写真では、端っこが見切れてしまったり、プレビュー表示でうまく表示されないということがあります。
そこで、SNS別の適切な写真サイズをご紹介していきます。
Twitterの適切な写真サイズ
Twitterに投稿した写真は、タイムライン上でプレビューとして表示されます。
投稿した際のサイズが大きいとプレビューだけでは何の写真かよくわからないこともあります。
写真をタップすれば投稿したときのサイズで大きく表示されますが、流し見する人の多いタイムライン上で一目で何の写真かわからないというのはもったいないですね。
タイムライン上で表示するのにピッタリな写真サイズは比率が16:9(横:縦)となっています。
アプリ等で16:9の比率にトリミングしてから投稿してもいいですが、Twitterの公式アプリを使えば簡単に16:9にトリミングできます。
方法は次の通りです。
まず、投稿画面を開き左下にあるカメラマークをタップします。
次に投稿したい写真を選択し、写真の上に表示される鉛筆マークをタップします。
すると、編集画面に移りますのでトリミングマークをタップし、左から二番目のワイドサイズを選択します。
このワイドサイズは比率が16:9となっていますので、タイムライン上で表示するのにピッタリです。
あとは右上の適用するを押せば完成です。
Instagramの適切な写真サイズ
Instagramにおける適切な写真のサイズはトリミングせずとも全体が表示される正方形サイズです。
もともとは正方形の写真しか投稿できなかったInstagramですが、現在は公式のアプリで投稿前に加工することで縦長・横長の写真も投稿できるようになっています。
加工方法は、縦長・横長の写真を選択したあとトリミングマークをタップするだけです。
しかし、縦長の写真はこの方法でも少し見切れてしまいます。
どうしても縦長の写真全体を表示したいという方は以下の方法をお試しください。
Instagramで縦長の写真全体を表示させる方法
Instagramで縦長の写真全体を表示させるには、PicsArtというアプリを使って写真を加工します。
PicsArtのトップから+をタップし、Instagramに縦で載せたい写真を選択します。
次に編集→四角に合わせる→下部中央にある「色」で白を選択します。
縦写真の両脇に白枠がつきますので、右上のチェックマークを押し保存してください。
この方法で作成した白枠付きの写真をInstagramで投稿すると、見た目は少々小さくなりますが、縦長の写真全体を表示することができます。
Facebookの適切な写真サイズ
Facebookでは縦長や横長の写真は、推奨サイズ(628 × 628px)を基準に自動でリサイズされます。
タイムライン上での見た目も投稿した写真のままですので、よほど縦や横に長い写真でない限り、サイズをそれほど気にすることは必要なさそうです。
まとめ
・iPhoneで撮った写真や保存した画像は「写真」アプリでトリミングできる
・写真加工アプリを使ってもトリミングができる
・Twitterに投稿する適切な写真サイズはプレビュー表示を意識した16:9
・Instagramに投稿する適切な写真サイズは正方形
今回はiPhoneのトリミング機能についてご紹介しました。
「写真」アプリはダウンロードせずとも入っているiPhoneの標準アプリです。
手軽に写真を加工できますので、使ったことがないという方はぜひ使ってみてくださいね。