SNSやニュースで話題のテレビ画面で対面しながら通話ができる「ZOOM(ズーム)」アプリ。
この記事では「ZOOM(ズーム)」の使い方と基本的な考え方を初心者にもわかりやすく解説していきます。
iPhoneやスマホが使い慣れない!難しい用語がわからない!
という人でもわかるように、割愛するところは削り、覚えてほしい点は詳しく解説しています。

要約ポイント
- 「ZOOM(ズーム)」アプリテレビ画面で対面しながら通話ができるオンラインでつながるアプリです
- 「ZOOM(ズーム)」はミーティングという場所をつくり、そこに招待URLやルーム番号を人に伝えて「参加」してもらうとテレビ電話ができる仕組み
- 「ZOOM(ズーム)」を使う時に初めての人がつまづきがちな注意点まとめ
ZOOM(ズーム)
「ZOOM(ズーム)」アプリはテレビ画面で対面しながら通話ができるオンラインでつながるアプリです。
映像だけでもじゅうぶんコミュニケーションや仕事の連絡ができるということで、iPhoneのアップストア「トップ無料アプリ」ランキングの上位にずっと「ZOOM(ズーム)」はいます。
「ZOOM(ズーム)」はそれだけ多くのひとに求められているということですね。

ZOOM飲み(ズムのみ)4人
同時にアクセスしてる相手の映像をお互い見ながら飲むっていうシンプルなことだけですが、今の自粛ムードのなか、とても流行しています。
気軽にZOOMを使える理由
- 他の人の作ったミーティングルームに入るだけなら会員登録も不要
- 会員登録をすると機能が増える
- 匿名で参加できるツールなのでとてもTwitterなどSNSと相性がいい
多くの人が使って話題にしているということは、なにかしら気軽に「ZOOM(ズーム)」を使う理由があるはず!
ということで、わかりやすいものをあげました。
会員登録がいらない
他の人の用意した「オンラインのスペース(=ミーティングルーム)」に入るだけなら、URLなどだけでOKなため、わざわざ「ZOOM(ズーム)」への会員登録がいりません。
もちろん会員登録(サインアップといいます)すれば機能が増えたりしますが、何人かで集まって飲むだけなら「ZOOM(ズーム)」アプリがインストールされているだけでじゅうぶんというわけです。
アイコンや表示される名前も変更ができるので、Twitterのように匿名性が高いものになっています。
ネット慣れてないけどZOOM始める方法
「ZOOM(ズーム)」は「ミーティング」という部屋(番号がついています)をつくり、そこに招待URLやルーム番号を人に伝えて「参加」してもらうとテレビ電話ができる仕組みになっていて、はじめてのひとでも理解しやすいようシンプルになっています。
使い方・始め方に分けて「ステップ」を用意しました。
ZOOM(ズーム)に無料会員登録しよう
「ZOOM(ズーム)」で通話しよう!というお誘いが・・・
早速「ZOOM(ズーム)」が使えるようにはじめから順を追って説明しますね。
別に友達のルームに参加するだけならば自分の「ZOOMアカウント」を作らなくてもいいのですが、念の為ここでは登録方法をまとめました。
「アカウントを作る」というのは「ZOOM」というサービスに会員登録するという意味です。
会員登録にはメールアドレスが必要になり、無料です。グーグルやヤフーのメールアドレスでOKです。
有料にすると多くのすばらしい機能が使えるようになりますが、無料で使っているひともとても多いです。
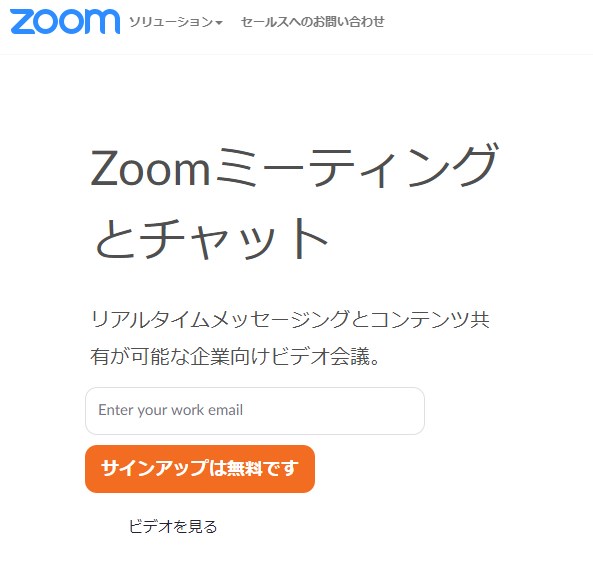
海外のサービスなので日本語がわかりにくい
サインアップ?ZOOMミーティングとチャット?は???
ってならないでくださいね。用語を解説します。
メモ
サインアップというのはZOOMを使うための「無料会員登録」をすることです。メールアドレスを入れると、登録用のメールが送られてくるので新規会員登録しましょう。
自分のメールアドレスを「Enter your work email」って書いてある入力欄に入れてオレンジのボタン(先に進むボタン)を押していきましょう。
ZOOMにメール認証をして会員登録
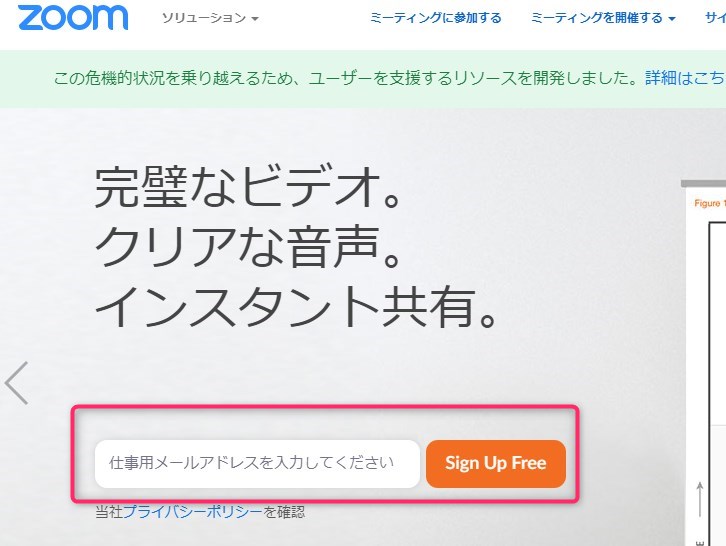
日本語版ZOOM画面
「仕事用メールアドレスを入力してください」という表記になっていますが、別に個人利用なら「自分のふだん使っているメールアドレスでOK」です。
オレンジのボタンに「Sign UP Free」と書いてありますね。
これは「会員登録は無料です」っていう感じなので、先に進みましょう。
メモ
海外のサイトを日本語訳するときにいろいろ日本語がおかしい箇所がありますが直訳をしたせいなので気にせず進みましょう
- Step1:メールアドレスを入力、ボタンを押す
- Step2:本人確認のために生年月日を入力
- Step3:送信されたメールから会員登録
- Step4:アプリダウンロード(iPhone・Android)
- Step5:IDとパスワードでログイン
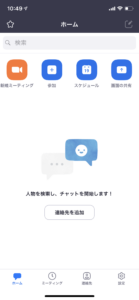
ZOOM(ズーム)ログイン画面
「ZOOM(ズーム)」にログインしたばかりのアプリ画面がこちら。
上部に検索窓とメニューが4つならんでおり、下部にも4つアイコンが並んでいますね。
ZOOM(ズーム)ミーティングの開始方法
「ZOOM(ズーム)」でオンライン会場(ミーティング場所)に入って、他のひとと合流するには「ミーティングID」という数字が必要になります。
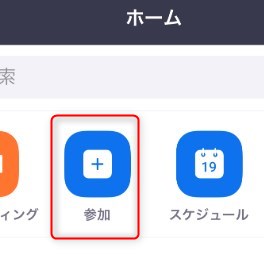
「ミーティングID」がすでにあるならば「ZOOM(ズーム)」メニューの「ホーム」にある「参加」ボタンを押します。
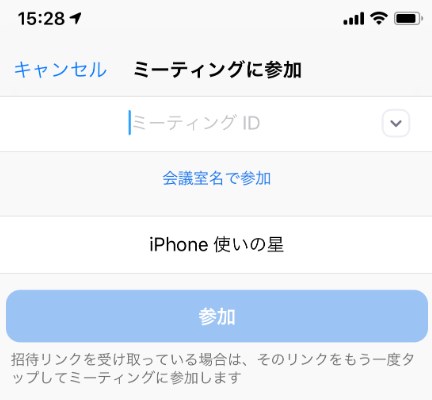
ミーティングIDを入力
「ミーティングID」を入力します。
メモ
「ミーティングID」というのは「3ケタ+3ケタ+4ケタ」の10個の数字になります。
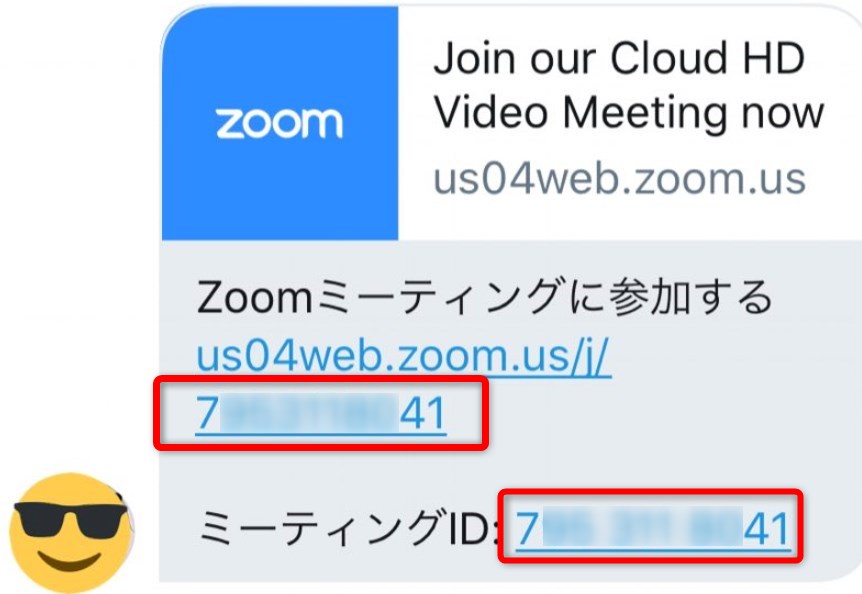
「ZOOM(ズーム)」を誘ってきたひとがくれるURLの最後の数字、もしくはミーティングIDという数字(文字列は一緒)になります。
上記のメモ内の画像のように、TwitterのDMなどで送られてきた10ケタの数字を入力し、参加ボタンを押します。
この参加画面で「3つの動作オプション」がありますので説明します。
- 【1】表示名:相手に表示される名前を変更できます
- 【2】オーディオに接続しない:音声部分に参加するかどうか
- 【3】自分のビデオをオフにする:自分のカメラで映像を送るかどうか
【1】ZOOM表示名
「ZOOM(ズーム)」の表示名は、本名じゃなくてもOKです。もちろんSNSで使っているニックネームや、接続している友人・同僚がわかるふだんのあだ名でもOKですね。
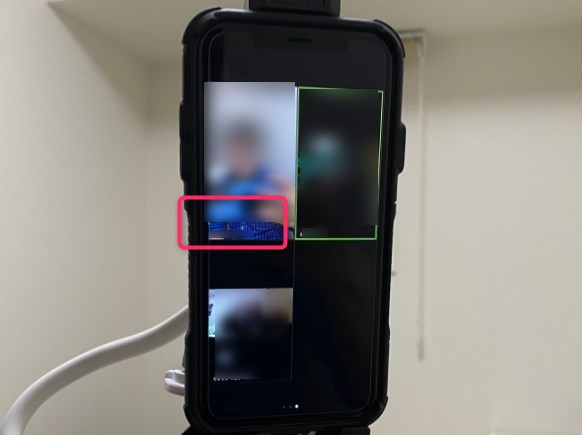
ZOOM表示名はオンライン会議中は見えるものになる
「ZOOM(ズーム)」の表示名は相手側から見えるものです。ホストなら通話中に変更が可能です。
【2】オーディオに接続しない
「オーディオに接続しない」がON![]() の状態でスタートすると、マイク・スピーカが使えない状態でオンライン通話が始まります。
の状態でスタートすると、マイク・スピーカが使えない状態でオンライン通話が始まります。
画面をタッチしたとき下のメニューで「オーディオに参加」ボタンを押すと、オンライン通話をうっかり「オーディオに接続しない」がON![]() の状態で始めてしまっても取り返しが付きますので安心してください。
の状態で始めてしまっても取り返しが付きますので安心してください。
【3】自分のビデオをオフにする
「自分のビデオをオフにする」がON![]() の状態でスタートすると、自分のビデオ配信が表示されない状態でオンライン通話が始まります。
の状態でスタートすると、自分のビデオ配信が表示されない状態でオンライン通話が始まります。
相手側にはアイコンだけが表示されます。
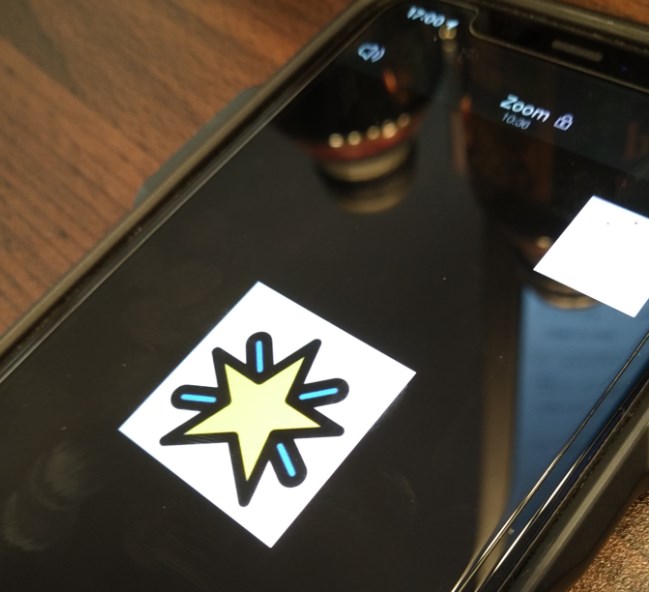
アイコンだけが表示される
顔を相手に見せたくない場合は「自分のビデオをオフにする」をONの状態で「ZOOM(ズーム)」のミーティングを開始しましょう。
ZOOMのホストとメンバーの考え方
「ZOOM(ズーム)」をする際、これだけは知っておきたいポイントがあります。それが「ホストとメンバー」の考え方です。
- ホスト:ZOOMで接続したひとのなかでの中心アカウント
- メンバー:参加メンバーです、抜けられます
【注意したい点1】
「ZOOM(ズーム)」通話を開始するときに「参加オプション」のオーディオに接続しない、をON(緑の状態)にすると、相手に自分の声が聞こえなくなります。
また、「自分のビデオをオフにする」をON(緑の状態)にすると、相手側にはアイコンだけが表示され、自分の動画は配信されません。
【注意したい点2】
オンライン会場に「1」で解説した自分の動画を見せたくないときは、「ビデオの停止」ボタンを押しましょう。
になっていると、相手にインカメラで撮影した動画が送られます。
になっていると、相手に動画が送られず、プロフィールで設定した写真画像アイコンが表示されます。
【注意したい点3】
「他のユーザーの音声を聞くにはオーディオに参加してください」のメッセージが出た場合は「インターネットを使用した通話」を選択して押してください。
【注意したい点4】
スマホ・iPhoneのマイクが音をひろって相手に伝えますが、こっちで喋っている内容を相手に伝えたくないときは画面左下の「マイクボタン(ミュート)」を押しましょう
だと相手にマイクから音声が届く状態になっています。このを押すと、という赤いマイクのアイコンに変わり、相手に音が届かなくなります。もし相手に声が届いていない!?と思ったときは、このミュート状態をちぇっくしてください。
しゃべっているのに相手がなにも聞こえてなさそうなときは「マイクボタン(ミュート)」がONになっていないかチェックしてください。ONになっていると、こっちでしゃべった内容は相手にとどいていません。
【注意したい点5】
マナーを守って参加しましょう。基本的に「ZOOM(ズーム)」利用中の映像や画像スクリーンショットをSNSにUPしたりするのは避けましょう。トラブルの可能性があります。
オンライン通話を終わる時の方法
「ZOOM(ズーム)」でのオンライン通話を終わるときは、右上の「退出」ボタンから、「ミーティングを退出しますか?→会議を退出」を選んでください。
「ZOOM(ズーム)」への参加を終わるときは「退出」ボタンから離脱します。
メモ
「ZOOM(ズーム)」はもともと「テレビ会議」アプリなので、「会議を退出」という表現になっています。
あなたがホスト(ミーティング主)をしている場合、退出するときに「会議を終了」を選択してしまうと、残った人たちの会議(ミーティング)も落ちてしまうので気をつけましょう。
不安:安全性は大丈夫?
話題や人気になったものには必ず「アンチ」という否定的なひとが増えます。今回の「ZOOM(ズーム)」にももちろんメリットやいい素行ばかりではありません。
まあ確かに「ZOOM(ズーム)」には、アンチがネガティブなコメントをする理由があります。
それがZoom爆弾や情報漏えいです。
- Zoom爆弾
- 情報漏えい
Zoom爆弾というのは、ZOOMを始める時に参加者にシェアするURLにパスワードがかかっていないと、URLを知っていれば、誰でも乱入できてしまう点にあり、乱入者が参加者を不快に思わせることをしていくことからこのスパムの名前がついています。
また、情報漏えいに関してもパスワードを設定することで防げるのだが、他のサイトとメールアドレスやパスワードを共通で使っている(使いまわし)と、流出したときのリスクが高くなる。
ZOOMというよりは個人の危機管理の部分になりますが、それをZOOMが悪いと指摘するような記事もSNSに出回っているので本当の内容をチェックすべきですね。
注意点
「ZOOM(ズーム)」を使う時に初めての人がつまづきがちな注意点まとめ
またまとめます。
まとめ
- 「ZOOM(ズーム)」アプリテレビ画面で対面しながら通話ができるオンラインでつながるアプリです
- 「ZOOM(ズーム)」はミーティングという場所をつくり、そこに招待URLやルーム番号を人に伝えて「参加」してもらうとテレビ電話ができる仕組み
- 「ZOOM(ズーム)」を使う時に初めての人がつまづきがちな注意点まとめ





