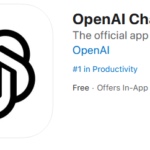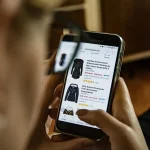「SNSに写真を投稿したいのに、写真が大きすぎてうまく投稿できない・・・」
「iPhoneの容量がいっぱいで画像が保存できない・・・」
このような悩みをお持ちではないですか?特にiPhone8やiPhone8 PLUSの64GBモデルだと、すぐ容量がいっぱいになってしまいます。
これらの問題を解決するには、写真や画像の解像度・サイズを小さくすることが必要です。
今回はiPhoneでの解像度・サイズの変更についてご紹介していきます。

iPhoneカメラ本体で解像度は変更できない
iPhoneの標準カメラでは解像度の変更ができません。
androidでは解像度が変更できるので、iPhoneでもできると思っている方が多いのですが、残念ながら解像度変更の機能はiPhone本体にはついていません。
それでも解像度を変更したい!という方は以下の方法をお試しください。
画像の解像度を変更する方法
iPhone本体の機能では解像度を変更できませんが、アプリを使えば解像度の変更が可能です。
また、アプリ以外にも解像度を変更する裏技がありますのでご紹介していきます。
アプリを使って解像度の変更をする
アップルストアには解像度を変更するアプリが数多く存在します。
その中でもおすすめのアプリを紹介していきます。
LINEカメラ
無料で使えるカメラアプリです。
解像度を変更するには以下の手順で行います。
まずLINEカメラのホーム画面右下にある歯車マーク(ここが設定箇所になります)をタップし、「保存」→「解像度」の順に進みます。
解像度は高・中から選択できます。
もともとiPhoneの解像度は高く、容量が大きいので中に設定します。(実際に使ってみましたが中でも充分高画質です。)
次に最初のLINEカメラのホーム画面に戻り、アルバムから解像度を変更したい写真を選択します。
選択した写真が表示されたら編集を押し、(ここでフィルターをかけるなどの編集も可能です)保存を押します。
これでiPhoneのカメラロールに解像度変更後の写真が保存されます。
StageCameraHD
こちらも無料のカメラアプリです。
左下のカメラロールから写真を選択し、左上の数字で解像度選択ができます。
操作はシンプルで使いやすいのですが、カメラロールで写真を選択する際に1枚ずつしか表示されないのが難点です。
もともと保存されていた写真の解像度を変更するというよりは、このアプリを使って解像度の小さい写真を撮影するという使い方が望ましいでしょう。
Simple Resize
その名の通り、簡単にサイズの変更ができるアプリです。(iOS11未対応2017/9現在)
アプリを開くとライブラリか撮影か選択できます。
ライブラリから解像度を変更したい写真を選び、画面上に出ているスライダーを動かし解像度を変更します。
保存を押すとカメラロールに解像度変更後の写真が保存されます。
一度保存すると、次に解像度変更する際に前回のサイズが記憶されていますので、連続して解像度を変更したいときにとても便利です。
容量がいっぱいで画像のサイズを変えたい人は
今回解像度の変更でアプリを使ったように、iPhoneでは様々な機能が揃っているアプリを数多く使うことができます。
しかし、すべてをアプリでまかなおうとすると容量不足が気になりますよね。
容量が足りなくてもうこれ以上アプリをダウンロードできないという方も多いのではないでしょうか?
そこで、アプリを使わずに画像のサイズを変更する方法を以下で紹介していきます。
メールを使って画像のサイズを変える
メールの添付機能を使えば簡単に画像のサイズを小さくすることができます。
やり方は次の通りです。
メールを新規作成し、宛先を自分のアドレスにします。
そして添付にサイズを小さくしたい画像を選択します。
送信を押すと、「添付画像のサイズが大きいようですが、変更しますか?」といったようなメッセージが表示されます。
その際、サイズを大中小から選択できますのでお好みのサイズを選択して送信します。
届いたメールの添付画像を長押しすることで、解像度変更後の画像を保存することができます。
少々手間ではありますが、慣れてしまえば一番簡単に解像度変更ができる方法です。
スクリーンショットで画像のサイズを変える
スクリーンショットを使っても画像の解像度を変更できます。
解像度を変更したい写真をiPhoneに表示させ、スクリーンショットを撮ります。(スクリーンショットはiPhoneの本体上部、もしくは側面にある電源ボタンとホームボタンを同時に押すことで撮影できます。)
この方法で撮影した画像は元の画像の約10分の1のサイズになるということで、大幅に容量が削減できそうですね。
その他画像の容量節約方法
他にも容量を節約する方法がありますので下記でご紹介します。
容量不足の状態ではiOSのアップデートができない、新たなアプリをダウンロードできないなどの問題につながります。
ぜひこの機会に容量を節約してみてくださいね。
インカメラで撮影する
メインカメラ(iPhoneの裏側にレンズがついているカメラ)よりも、インカメラ(iPhoneの表側にレンズがついているカメラ)で撮った方が容量が小さくなります。
容量の節約になりますが、自撮りする以外の撮影ではシャッターを押すのに少しコツがいるというデメリットもあります。
スクエアモードで撮影する
スクエアモードで撮影すると、通常モードで撮った写真よりも容量が小さくなります。
撮影できる範囲は少し狭まりますが、それさえ気にならなければスクエアモードで撮影するのをおすすめします。
画素の変更について
iPhone写真の画素の変更についてはこちらに調べてまとめました。
-

-
iPhoneカメラの画素数の変更や小さな画素の写真を撮るには
iPhoneの機種によってiPhoneカメラの画素数は変わってきます。 意外と知られていませんが、i ...
なんで解像度が変更できないの?
そもそもなぜiPhoneでは解像度が変更できないのでしょうか?
この疑問に対して明確な答えは出ていませんが、あくまでも携帯電話を多機能にしたものがスマートフォンであり、撮影に特化したカメラではないという一つの推測があります。
確かに、アプリを使ってこそのiPhoneですから、アプリで解像度変更ができるのであれば良し!と考えるのがいいかもしれませんね。
まとめ
- iPhoneの標準カメラでは解像度の変更ができない
- iPhoneで解像度を変更するにはアプリを利用する
- メールに写真を添付する際にサイズを選択できる
- スクリーンショットを利用して写真のサイズを小さくできる
- iPhoneカメラはメインカメラよりもインカメラで撮った方が容量が小さい
- 通常モードよりもスクエアモードで撮影した方が容量が小さい
iPhoneカメラは日々進化を続け、デジカメにも勝らないような綺麗な写真が撮れるようになっています。
しかし、それに伴い解像度・容量も大きくなっています。
そのため容量が足りず写真を消してしまうこともあるのではないでしょうか?
ぜひ、今回ご紹介した方法で最適なサイズの写真を残してみてくださいね。