使いたいアプリがすぐ見つからないバラバラなホーム画面、使いにくくありませんか?
ここではiPhoneのホーム画面の整理整頓やカスタマイズについて書いていきます。
ポイントを押さえて、周りの人よりもオシャレで使いやすいホーム画面を目指しましょう!
[st_af id=”918″]
iPhoneのホーム画面のアプリの整理
iPhoneのホーム画面をオシャレに、かつすっきり見せるポイントは、アプリの移動とフォルダー分けを行うことです。
オシャレの基本は整理整頓から。
カスタマイズを始める前にまずはホーム画面のアプリを整理しましょう。
アプリの移動の方法
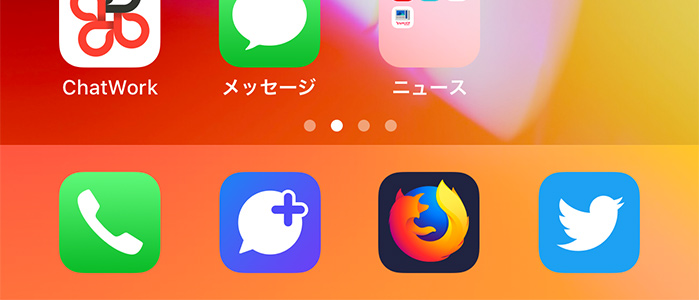
ホーム画面のDockエリア
アプリを軽く長押しするとiPhoneのアプリ全体がフルフルと震えだします。(写真やカメラ等の標準アプリは震えません。)
指を離しても震えは持続されます。
震えたままのアプリを指で動かすと移動させることができます。
アプリを移動させ、使用頻度が高いものは最初のホーム画面に、使用頻度が低いものは2,3ページ目に配置します。
ホームボタンを押すと震えが止まり、通常の状態に戻ります。
フォルダー使った整理方法
ホーム画面上でフォルダーを作成し、アプリをまとめることが可能です。
アプリを軽く長押しし、フルフルと震わせた状態でまとめたいアプリの上に移動させます。
すると、2つのアプリが入ったフォルダーが作成されます。
SNSや便利ツールなど、まとめたアプリの種類によってフォルダーの名前が自動作成されます。
フルフルと震わせた状態でフォルダー名をタップすると名前の変更ができます。
フォルダー内のアプリを、フォルダー外に出したい場合は、アプリをフルフルと震わせ、囲まれている白い枠の外に移動させます。
指を離すとフォルダーの外に出すことができます。
こういう整理でこんな見せ方も
オシャレな見せ方にこだわりたい方におすすめなのが、アプリの色を使った整理方法です。
同系色で並べて配置したり、色ごとにフォルダー分けしたりすると外見をオシャレに見せることができます。
また、背景画像を見せたいという方におすすめなのが、すべてのアプリを2ページ目以降に移動させる整理方法です。
アプリの並んだホーム画面では、どんなに素敵な背景画像を設定していても見づらくなってしまいます。
ホーム画面からアプリをなくすことでいつでもオシャレなホーム画面が表示されます。
iPhoneホーム画面の画像の変え方
iPhoneのホーム画面は、内蔵されている背景画像、または、自分の撮った写真やダウンロードした画像に変更できます。
内蔵されている背景画像への設定

最初に内蔵されている背景画像への変更方法を紹介します。
設定アプリを開き、壁紙を選択します。(設定アプリを少し下のほうにスクロールすると出てきます。)
すると、『壁紙を選択』という項目が出てくるのでそこを開きます。
ダイナミック・静止画・Liveの3つから背景を選択することができます。(LiveはiPhone6、iPhone6Plus以降の機種で利用可能です。)
ダイナミックはiPhoneの傾きに合わせて背景が動きます。
LiveはiPhoneがロックされている状態で画面を押すと背景が動きます。(動くのはロック時のみです。)
好きなものを選択し、設定を押します。
ロック中の画面、ホーム画面、またはその両方に設定が可能ですので、いずれかを選択してください。
撮影した写真/ダウンロードした画像の設定
次に自分の撮った写真、ダウンロードした画像等への変更方法を紹介します。
変更は写真アプリで行います。
選んだ画像の左下にある上向き矢印がついている項目を選択します。
すると、コピーや複製等の文字が出て来ると思います。
そこを左側にスワイプし(指で一定方向になぞることです。)『壁紙に設定』を押します。
ここでもロック中の画面なのか、ホーム画面なのか、それとも両方への設定なのか選択肢が出てきますので、いずれかを選択してください。
これで設定完了です。
ホーム画面の画像用の画像素材おすすめサイト
ホーム画面の画像素材サイトでおすすめなのは『wallpaper.sc』というサイトです。
おすすめポイントは3つあります。
まず1つめはiPhoneの機種ごとにちょうど良いサイズの画像が用意されている点です。
サイトを開くと機種を選択できるようになっています。
お好きな画像を長押しすることでダウンロードが可能です。
2つめは画像の種類が豊富な点です。クールなものから、可愛いもの、シンプルなものまでそろっています。
3つめは画質が良い点です。実際に画像をダウンロードし、壁紙に設定してみましたが画質が良く、気に入りました。
無料で使え、国内最大級の壁紙サイトということなので、一度試してみてはいかがでしょうか?
iPhoneのホーム画面をカスタマイズするアプリ
iPhoneのホーム画面をオシャレにカスタマイズできるアプリがあります。
それは『LINEDECO』というアプリです。
このアプリを使えばアイコンそのものを変更できます。
統一感のあるホーム画面にしたい方にはもってこいのアプリだと思います。
ダウンロードするにはApp Storeを起動し、『LINEDECO』を検索します。
入手、インストールの順に押し、アップルIDのパスワードを入力するとダウンロード完了です。
カスタマイズアプリの紹介
『LINEDECO』アプリを開くと、トップ・壁紙・アイコンパック・ウィジェット、Myの順に並んでいます。
ホーム画面の背景と各種アイコンを一気に統一できるアイコンパックを選択します。
お好きなものを選んだらホーム画面と書かれている下向きの矢印を押します。
これで、壁紙が写真アプリの中に保存されますので、後ほど写真アプリから背景画像の設定を行ってください。
次にアイコンのカスタマイズです。
右側にある通常アイコンが左側にあるアイコンに変更されます。
追加を押すと『ホーム画面に追加』と書かれた上向きの矢印マークをクリックするようにメッセージが表示されますので、その通りに実行してください。
するとホーム画面にアプリの新アイコンが追加されます。
次回以降この変更後のアイコンで各種アプリを起動可能ですが、あくまでもこれはショートカットアイコンが作成されただけであり、元のアプリを消してしまってはいけません。
元のアプリは一つのフォルダにまとめておくと良いでしょう。
開いてみると分かりますが、必ず『このページを”アプリ名”で開きますか?』という確認が出るのが難点です。
アプリのアイコンそのものをかえるというより、ショートカットアイコンを使ってオシャレに見せると言った方が正しいかもしれませんね。
iphone ホーム画面 カスタマイズ まとめ
- ホーム画面を整理するにはアプリを移動・フォルダ分けする
- 軽く長押ししてアプリが震えた状態になれば移動が可能
- 同系色でフォルダ分けするとオシャレに見せられる
- 『wallpaper.sc』で種類豊富・高画質な壁紙が取得できる
- 『LINEDECO』アプリで統一感のあるホーム画面をカスタマイズできる
- 『LINEDECO』を使用する際の注意点は元のアプリを削除してしまわないこと


