ガラケーからiPhoneへの乗り換えは、50代~60代の人にとって大きな挑戦かもしれません。
しかし、子供夫婦や孫、友人とのコミュニケーションをより円滑にし、日常生活を豊かにするために、iPhoneへの機種変更は大変有益です。
この記事では、50-60代の高齢者の皆様がiPhoneを快適に使えるよう、基本操作から各種設定、便利なアプリの紹介まで、分かりやすく丁寧に解説していきます。安心してiPhoneデビューを迎え、デジタル時代のコミュニケーションを楽しみましょう!

はじめに:iPhoneと高齢者に優しい機能
ガラケーからiPhoneへの乗り換えは、高齢者の皆様にとって大きな挑戦かもしれません。しかし、子供夫婦や孫、友人とのコミュニケーションをより円滑にし、日常生活を豊かにするために、iPhoneへの機種変更は大変有益です。この記事では、50-60代の高齢者の皆様がiPhoneを快適に使えるよう、基本操作から各種設定、便利なアプリの紹介まで、分かりやすく丁寧に解説していきます。安心してiPhoneデビューを迎え、デジタル時代のコミュニケーションを楽しみましょう!
iPhoneの基本操作
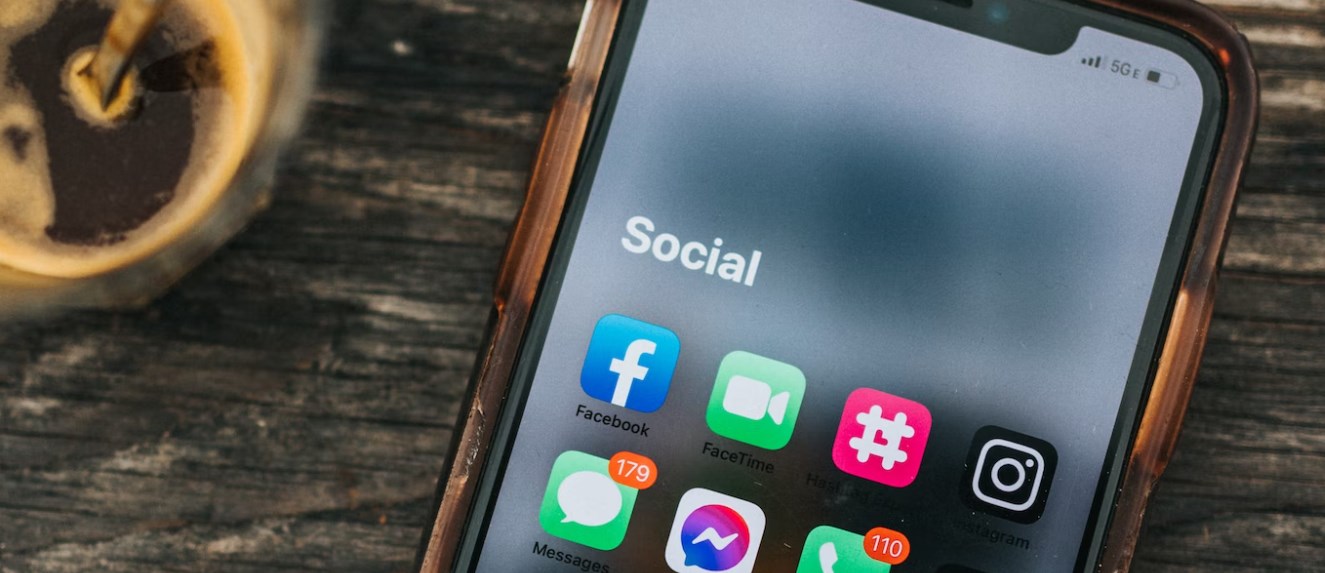
iPhoneの基本操作を考えていきます。
避けては通れないAppleIDへの理解
避けては通れないのが「AppleID」への理解です。たとえばガラケーなどと比較すると、iPhoneはいろんな会社の作ったプログラムやサービスが同時に動いているので、それぞれの会社のサービスを使うごとに、会員登録が必要になります。
「AppleID」はiPhoneの開発元であるAppleのサービスを使う際に、いろいろ一元管理できるようになるので、理解して使いましょう。
各アプリやサービスへの理解
2.1. 電源の入れ方・切り方
iPhoneの電源を入れるには、端末の側面にある電源ボタンを長押しします。Appleロゴが表示されたら、指を離して起動を待ちます。電源を切る際も、電源ボタンを長押ししてスライド表示が出たら、指でスライドさせます。
2.2. ホーム画面の操作
ホーム画面には、アプリのアイコンが並んでいます。アイコンを移動するには、長押しして編集モードにし、ドラッグして移動させます。画面を左右にスワイプすることで、追加のアプリ画面にアクセスできます。また、画面をピンチ操作で縮小すると、全体の画面構成が確認できます。
2.3. アプリの開き方と閉じ方
アプリを開くには、ホーム画面からアプリのアイコンをタップします。アプリを閉じるには、画面下部から上にスワイプしてマルチタスク画面を表示させ、スワイプアップでアプリを閉じます。
2.4. 音量調整とマナーモード
音量調整は、端末の側面にある音量ボタンで行います。マナーモードは、同じく側面にあるスイッチを切り替えることで設定できます。
文字の大きさとコントラストの調整
3.1. 文字サイズの変更方法
文字サイズを変更するには、「設定」アプリを開き、「画面表示と明るさ」から「文字サイズ」を選択し、スライダーを操作して調整します。また、個別のアプリ内で文字サイズを調整する場合は、アプリの設定画面から変更できることがあります。
3.2. 画面のコントラスト調整
画面の明るさは、「設定」アプリの「画面表示と明るさ」で調整できます。また、色覚サポート機能を利用するには、「設定」>「アクセシビリティ」>「表示とテキストサイズ」から設定できます。
電話機能の使い方
4.1. 電話のかけ方
電話をかけるには、電話アプリを開いて発信したい電話番号を入力し、「発信」ボタンを押します。連絡先リストから電話をかける場合は、連絡先アプリを開いて、発信先の名前をタップし、「電話」アイコンを押します。
4.2. 着信の受け方と切り方
着信があると、画面に「スライドして応答」が表示されます。画面をスライドさせると電話に応答できます。通話を終了するには、通話画面の「切断」ボタンを押します。
4.3. 連絡先の追加と編集
新しい連絡先を登録するには、連絡先アプリを開き、「+」ボタンを押して、名前や電話番号などの情報を入力し、「完了」を押します。既存の連絡先を編集するには、連絡先アプリで該当する名前をタップし、「編集」ボタンを押して情報を更新し、「完了」を押します。
メッセージ機能の使い方
5.1. メッセージの送り方
メッセージを送るには、メッセージアプリを開いて、「新規作成」ボタンを押し、宛先と本文を入力し、「送信」ボタンを押します。画像や動画を添付する場合は、「+」ボタンを押して、選択して送信します。
5.2. メッセージの受信と返信
受信したメッセージは、メッセージアプリの一覧から確認できます。返信するには、該当のメッセージをタップし、返信欄にテキストを入力し、「送信」ボタンを押します。既読通知機能を利用する場合、「設定」>「メッセージ」>「送信済みを送信する」をオンにします。
5.3. 絵文字やスタンプの使い方
絵文字キーボードを使うには、メッセージ入力欄で「絵文字」ボタンを押し、選択して送信します。スタンプを送る場合は、App Storeからスタンプアプリをダウンロードし、メッセージアプリ内で利用できます。
写真とカメラ機能
8.1. 写真撮影の方法
カメラアプリを開いて撮影モードを選び、シャッターボタンを押すことで写真が撮れます。ズームやフィルターを使いたい場合は、画面上の操作で設定が可能です。
8.2. 写真の閲覧と共有
フォトアプリで撮影した写真を閲覧できます。編集やアルバム作成は、写真を選択し、「編集」ボタンを押して行います。SNSやメールで写真を共有する場合は、「共有」ボタンを押し、共有先を選択します。
メールアプリの使い方
9.1. メールアドレスの設定
メールアプリを利用するには、アカウントを追加する必要があります。「設定」>「メール」>「アカウント」でメールアドレスを追加し、受信サーバーと送信サーバーを設定します。
9.2. メールの送受信
新規メールを作成するには、メールアプリの「新規作成」ボタンを押し、宛先、件名、本文を入力して「送信」ボタンを押します。受信メールは、メールアプリの受信トレイで確認でき、返信する場合は、「返信」ボタンを押して手順を踏みます。
Siriを使った音声操作
10.1. Siriの設定と使い方
Siriを利用するには、まず「設定」>「Siriと検索」で有効化し、言語設定を行います。Siriを呼び出すには、端末の側面にある電源ボタンを長押しします。基本的な質問例としては、「今日の天気は?」や「近くのレストランを教えて」といったものがあります。
10.2. 音声で電話やメッセージを送る方法
Siriを使って電話をかけるには、「[連絡先名]に電話をかけて」と言います。音声でメッセージを作成・送信するには、「[連絡先名]にメッセージを送って、[メッセージ内容]」と指示します。
まとめとサポート情報
12.1. iPhoneの利用で得られるメリットの再確認
この記事を参考にして、iPhoneの基本操作から応用的な使い方までを習得し、デジタル時代のコミュニケーションを円滑に楽しみましょう。iPhoneは高齢者にとっても使いやすく、多機能であるため、日常生活がより豊かになります。
12.2. サポートセンターやApple Storeでのサポート情報
操作に困ったときは、Apple Storeやサポートセンターに相談しましょう。専門のスタッフが丁寧にサポートしてくれます。
12.3. オンラインコミュニティやヘルプページの活用方法
オンライン上には、同じ悩みを持つユーザーや解決策を共有するコミュニティが存在します。また、Appleの公式ヘルプページでは、様々なトピックに関する情報が提供されています。これらのリソースを活用し、自分に合った解決策を見つけましょう。
これらのポイントを含めた記事では、iPhoneの基本操作から応用的な使い方まで、高齢者の方々にも分かりやすく解説しています。これを参考にして、iPhoneを上手に使いこなし、デジタル時代のコミュニケーションを楽しみましょう!


