iPhoneヘルスケアアプリは、公式によると健康とフィットネスに関する情報をまとめることができるアプリ、という解説がされています。
iPhone5s以降のバージョンのiPhoneではこのヘルスケアアプリが自動で「歩数」「歩行距離」「走行距離」を計測していますので、ヘルスケアに興味が湧いた人はまずここの情報を確認してみるといいでしょう。

歩数計について
歩数計は歩いた歩数の数です。
計測方法は、iPhone本体に搭載されているモーションセンサー(人の動きを感じ取るセンサー)が行っています。
そのため「最強に究極に正確」というわけではありませんので注意は必要です。
歩く、動作は身体を動かす基本なので、今後は歩数も気にしていきたいですね。
歩数計を表示させる方法
手順1
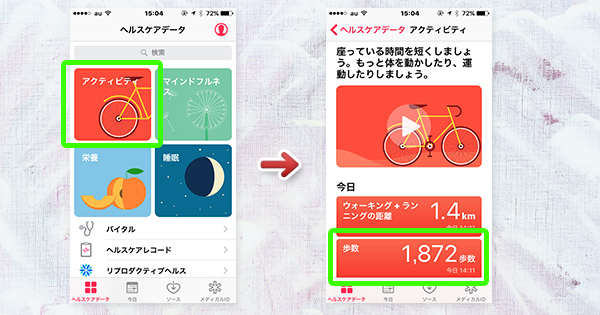
ヘルスケアアプリを開いたら、左上の「アクティビティ」を押します。
「今日」の欄に「歩数」が表示されるので、「歩数」を押します。ボタンなのか判別しにくいので注意ですね。
手順2
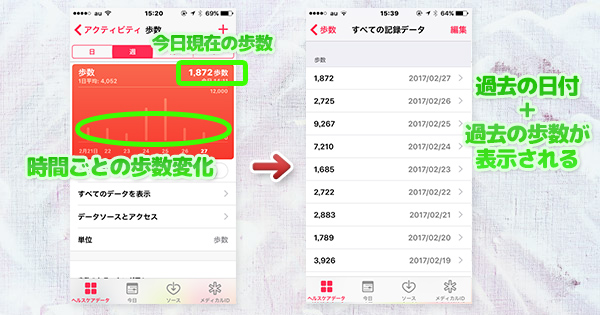
歩数グラフが表示されるので、もう一度歩数を押すと、日毎に計測されてきたデータが表示されます。「過去の日付+過去の歩数」ですね。
アクティビティ歩数のグラフ欄では、日/週/月/年と切り替えができます。
手順3
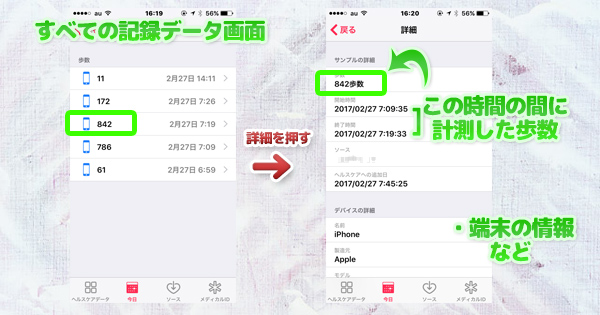
「すべての記録データ」画面ではさらに細かく計測した歩数と、その詳細を見るとモーションセンサーが何時何分から何時何分までを「歩いていた」と判別して計測しているのかがわかります。
アップルウォッチで計測し、連携をしていると計測端末がはっきりするのでわかりやすいかもしれません。
歩数グラフ(日/週/月/年)
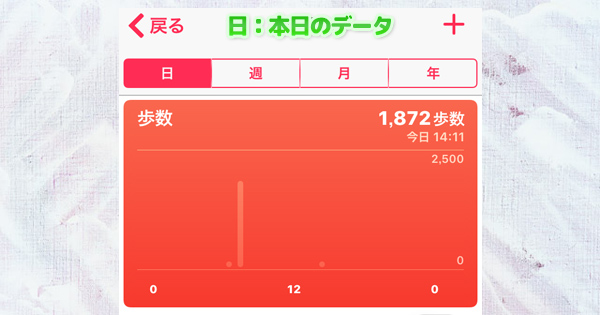 「日:本日」タブのデータです。0時から0時の計測になっています。もちろんiPhoneを携帯して歩いた状態が計測の対象(=モーショントラッキングといいます)になりますので、ずっとiPhoneを置いたまま歩き回ってもゼロのままになるのでご注意を。
「日:本日」タブのデータです。0時から0時の計測になっています。もちろんiPhoneを携帯して歩いた状態が計測の対象(=モーショントラッキングといいます)になりますので、ずっとiPhoneを置いたまま歩き回ってもゼロのままになるのでご注意を。
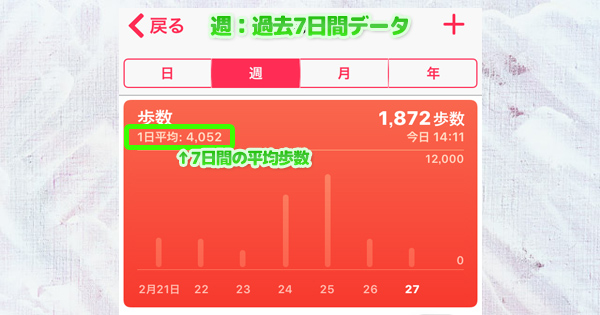
「週」のタブです。過去7日間の歩数データをグラフで表示します。
何日がたくさん歩いているかわかりやすいですね。画像では24日、25日が極端にたくさん歩いています。
7日間の平均歩数も表示されます。
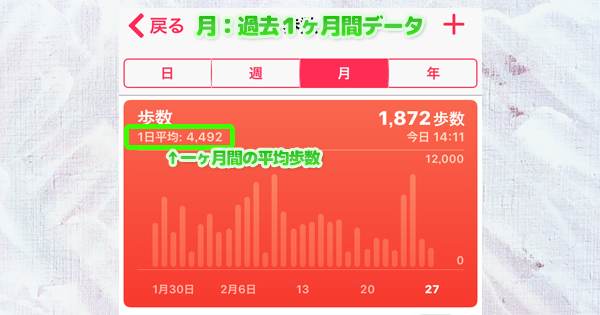
「月」のタブです。過去1ヶ月間の歩数データグラフです。棒グラフが31本あるので、31日間データですね。
1日平均の歩数も表示されます。
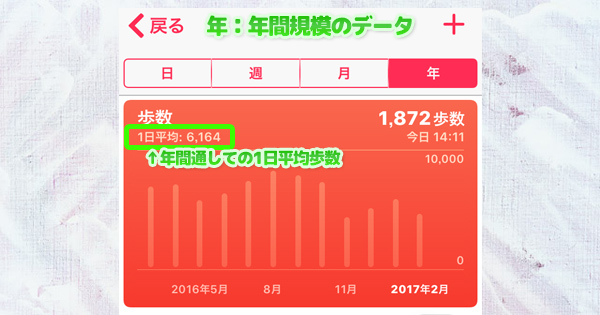
「年」のタブです。過去12ヶ月の歩数データグラフです。棒グラフが12本あるので、今年の2月と昨年の2月の比較、というのはできなさそうですね。
こちらも1日平均の歩数が表示されます。
歩行距離・走行距離の計測
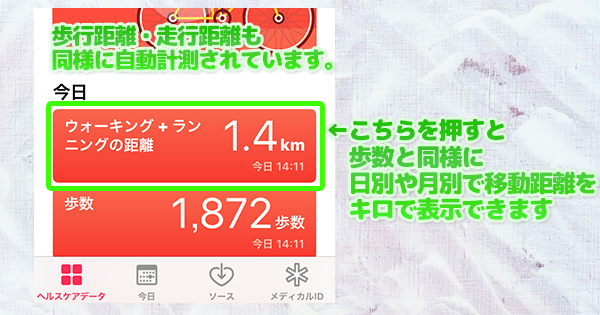
歩数と同様、「ウォーキング+ランニングの距離」ボタンを押すと、「歩数」が「Km」に変換された画面になります。
歩数と同様に日別/週別/月別/年別で、移動距離をキロで表示できます。また、1日の平均移動距離も算出されます。
まとめ
iPhoneヘルスケアアプリの「歩数・歩行距離・走行距離」の表示はまだまだ基本機能です。
ヘルスケアアプリに対応しているアプリがとても多くリリースされているので、そういったものと連携していくことで、より多くの健康・運動情報を記録することができます。
Nikeの出しているNikeFuelアプリなどが代表的ですね。
このNikeFuelアプリは、ジョギングの状況をモーションセンサーでトラッキングし、どんなコースで走ったか、どのコースの部分をどんなペースで走ったか、その日に履いていたシューズはなにか?(スポーツスニーカー・ウェアのブランドですもんねw)といった情報を記録することができます。
とても操作が簡単なものが多いので、楽しく健康を維持することができるようになりますね。
ヘルスケアアプリは、日々、あなたの歩数や移動距離をトラッキングしているので、iPhone内に眠らせているだけじゃもったいありません。
ぜひ活用していきましょう。


