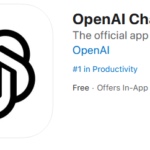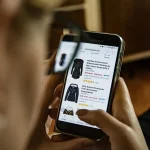Androidスマートフォンや従来のガラケーからiPhoneに機種変更した人が「iPhoneって使いづらい」と感じる理由のひとつが、
「カーソル移動がうまくできない」「カーソル移動がうまくいかない」という点が挙げられます。
今回はそんなカーソル移動に焦点を当てて解説していきます。

iPhone唯一の不満!?カーソル移動でイライラしているユーザーが続出!

みなさんはiPhoneのカーソル移動でイライラしたことありませんか?
小さい画面に並ぶ、さらに小さい文字と文字の間に狙いを定めてタップするのってすっごくストレスですよね。
特に画面の端っこは、何度タップしても思うような位置にカーソルがいかず、ずれることも多々・・・
どうしてiPhoneのキーボードにはカーソルキーがないの!?と思ってしまいますね・・・。
しかし、ないものはないと割り切るしかありません。
カーソルキーの代わりになる方法をご紹介しますので、お困りの方は是非お試しあれ!
画面長押しで文字入力がグンと快適に
カーソルキーがないiPhoneのカーソル移動は、長押しをして表示される拡大鏡を利用して行います。
まずは入力した文字上を長押しして、拡大鏡を出してみましょう。
拡大鏡が表示されたら、そのままの状態で指を動かしてみてください。
どうですか?カーソルが移動しましたよね。
この方法を使えばやみくもにタップするより、かなり楽にカーソルを移動させることができます。
文字入力がもっと快適に?トラックパッド機能ってなに?
なんと、拡大鏡を利用するよりももっと楽にカーソル移動させられる方法があります。
その方法とは「トラックパッド機能」!
トラックパッド機能
トラックパッドは簡単にいうと、ノートパソコンなどについている、指でなぞってマウスを動かすあの機能です!
タッチパッドとも呼ばれますね!
そのタッチパッド機能がiPhoneでも使えるんです!
やり方は、文字入力をしている際に、キーボード上を強めに押し込むだけ。
押し込むと、キーボードの文字がすべて消えます。
そのままの状態(押し込んだ力は抜いてもOK!でも指は画面から離しません!)で指をスライドさせるとカーソルが移動します。
しかもなんだかスラスラ動く気がします!
これならカーソルキーがなくても大丈夫ですね。
そしてさらに応用もできるのがすごいところ。
思い通りの位置までカーソルを持っていったら、もう一度指を強く押し込んでみましょう!
薄いオレンジ色で単語が選択されましたね。
そのまま指を動かすと、自分の好きな範囲で文字を選択することが可能です。
選択した箇所を軽くタップすることで、コピーやペーストなどのメニューも使えますよ~!
トラックパッドが使えない・・・どうして!?
トラックパッドはiPhoneの3Dtouch機能を利用しています。
よって、3Dtouch機能が搭載されたiPhone6s、6sPlus以降の機種でしか使うことができません。
また、3Dtouch機能がオフになっていても使うことができません。
オンにするには設定アプリの一般→アクセリビリティ→3Dtouchをオン(緑の状態)にしてくださいね。
まとめ
- iPhoneのキーボードにはカーソルキーがない
- カーソルを移動させるには、拡大鏡またはトラックパッドを利用する
- トラックパッドは3Dtouch機能搭載のiPhone6s、6sPlus以降の機種で利用可能
簡単にカーソル移動できる方法をご紹介しました!
iPhoneはどんどんパソコンに近づいていますね。
今後、iPhoneのキーボードがより使いやすくなること間違いなしです!