iPhone8やiPhoneXなど、何年ぶりかに新しい最近技術のスマホに変えた!!という人けっこう多いのではないでしょうか。
昔ながらの携帯電話(ガラケー)からいきなりiPhoneに機種変更したときに、色々と操作方法が変わって戸惑うと思います。そんな経験はありませんか?
ガラケーのときに便利だった画面メモ機能もそのひとつ。
今回はアプリをインストールしないでカンタンにできる「画面メモをiPhoneで撮る方法」を紹介します。

iPhone(8/7/Plus/6s)で画面メモを撮る方法

- 画面メモはiPhoneではスクリーンショットで撮ることができます
- 画像での撮影なのでその画面から再度操作をすることはできません
- 見えている表示領域の画面メモになります
画面メモを撮る最もカンタンな方法はスクショ
iPhoneの画面メモで最もカンタンなのは画面のスクリーンショットを撮る方法です。
iPhone5s・iPhone6・iPhone7などのホームボタンがある機種なら、電源ボタンとホームボタンを同時押しで、画面メモになります。
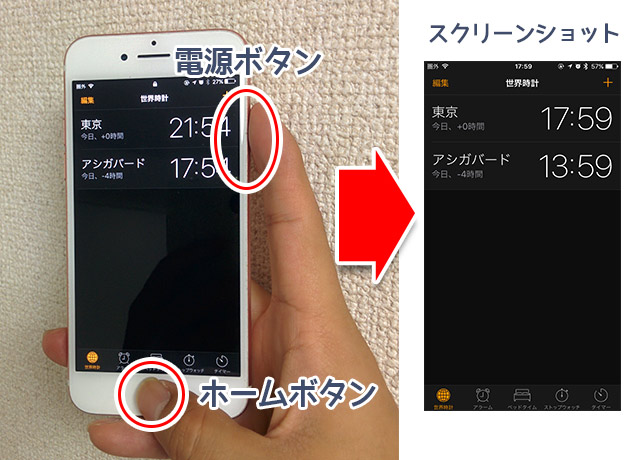
電源ボタンとホームボタンを同時押しでスクリーンショットが撮れる
※iPhoneXはホームボタンがない機種のため、下記を確認してほしい。
-

-
【初めてiPhoneX】iPhoneXでスクリーンショット撮影する方法
iPhoneを使っているとこの画面記録したいな、という時が意外と多いことに気付かされます。 モニター …
名称がバラバラで認識している画面キャプチャ
スマホやiPhoneでは、画面メモという言い方ではなく、スクリーンショット、略してスクショ、画面キャプチャー、などの名称で呼ばれる事が多いです。
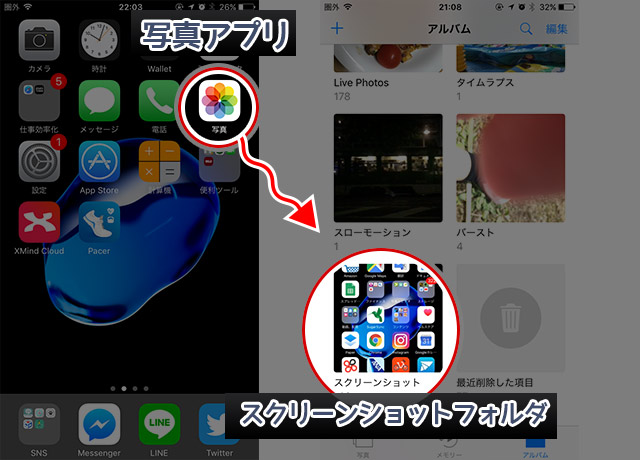
撮ったスクショは、写真アプリの「スクリーンショットフォルダ」で確認することができます。
スクリーンショットは写真でメモを残す方法
この画面メモ方法(スクリーンショット)は、モニター画面で表示されている状態をそのまま写真にして残す方法のため、一部のガラケーでできた「画面メモからまた再度操作をやり直す」ということはできません。
ガラケーのときは入力フォームで画面メモして、クレカの情報を確認してまた画面メモから戻って…ということができました。
ですが、iPhone(スマホでも)のスクショは操作の途中で「一時停止」しておく機能ではないということです。
あくまで写真でメモを撮る方法ということを理解しておきましょう。
ディスプレイ表示領域以外を写真にして残す
このスクリーンショットを撮るという方法だと、iPhoneのディスプレイモニターで映っている範囲のみのキャプチャなので、iPhone画面に表示されているものしかメモとして残すことができません。
そのため画面に表示されていない部分(スクロールしたら見えるけれど、画面では見えてない部分)もタテ長にメモしたい、というときは、「画面メモ・スクリーンショット用の専用アプリ」を新たにダウンロードすることが必要になります。
ギモン1:画面メモを撮るときに音はする?
iPhoneには機体システムのバージョンにiOSというものがあり、このバージョンによっては音が鳴るもの鳴らないもの、というのがあります。
まとめ
- iPhoneで画面メモを撮るには電源ボタンとホームボタンの同時押し
- あくまで表示されている情報のスクリーンショットになる
- スクリーンショットした内容を見るときは写真アプリでフォルダを探す
- スクロールしたらみえる領域もタテ長にスクショするなら専用のアプリが必要
- 画面メモをスクショで撮るときは音はならない
ということですね。
写真アプリ上で、頻繁に使うものはお気に入りに登録しておくこともおすすめします。


